Disinstallare e installare i moduli SSD su Mac Pro (rack)
Segui questi passaggi per disinstallare e installare i moduli SSD su Mac Pro. Per eseguire questo processo, devi disporre di:
Apple Configurator 2.12 o versione successiva installato su qualsiasi Mac che supporti macOS 12.4 o versione successiva, sia collegato a una fonte di alimentazione e disponga di accesso a internet.
Per consentire tutto il traffico di rete dei dispositivi Apple sulla rete 17.0.0.0/8 di Apple, potresti dover configurare il proxy web o le porte del firewall. Per ulteriori informazioni sulle porte utilizzate dai prodotti Apple, consulta l’articolo del supporto Apple Utilizzare i prodotti Apple su reti aziendali.
Un cavo per la ricarica da USB-A a USB-C supportato
Il cavo USB-C deve essere compatibile sia con l'alimentazione che con il trasferimento di dati. I cavi Thunderbolt 3 non sono supportati.
Moduli SSD compatibili con il modello attuale di Mac Pro.
I moduli SSD per Mac Pro con processore Intel non sono compatibili con il modello attuale di Mac Pro.
ATTENZIONE: accertati di aver effettuato il backup di tutti i dati contenuti nell’unità SSD esistente. I dati protetti da crittografia sui moduli SSD originali non sono leggibili da nessun altro Mac. Una volta avviata una nuova operazione di abbinamento SSD, non è più possibile recuperare i dati sull’unità SSD esistente né accedervi da nessun sistema, compreso Mac Pro da cui provengono originalmente.
Nota: queste opzioni sono disponibili per Mac Pro in versione rack con chip Apple. Se disponi di un Mac Pro in versione rack con processore Intel, consulta Disinstallare e installare i moduli SSD su Mac Pro. Se disponi di un Mac Pro in versione tower, consulta Disinstallare e installare i moduli SSD su Mac Pro.
Spegni Mac Pro scegliendo menu Apple

Lascialo raffreddare per 5-10 minuti prima di toccare le componenti interne, che potrebbero essere molto calde.
Scollega dal Mac Pro tutti i cavi tranne quello di alimentazione.
Tocca il metallo nella parte esterna di Mac Pro per scaricare eventuale elettricità statica.
Nota: scarica sempre l’energia statica prima di toccare parti o installare componenti all’interno di Mac Pro. Per evitare di generare energia statica, non camminare nella stanza finché non termini l'installazione della scheda di espansione.
Scollega il cavo di alimentazione.
Rimuovi Mac Pro dal rack.
Posiziona il computer sul retro, su una superficie non abrasiva.

Premi sulla parte posteriore dei fermi, quindi tirali verso l'esterno per rimuovere il pannello di accesso.
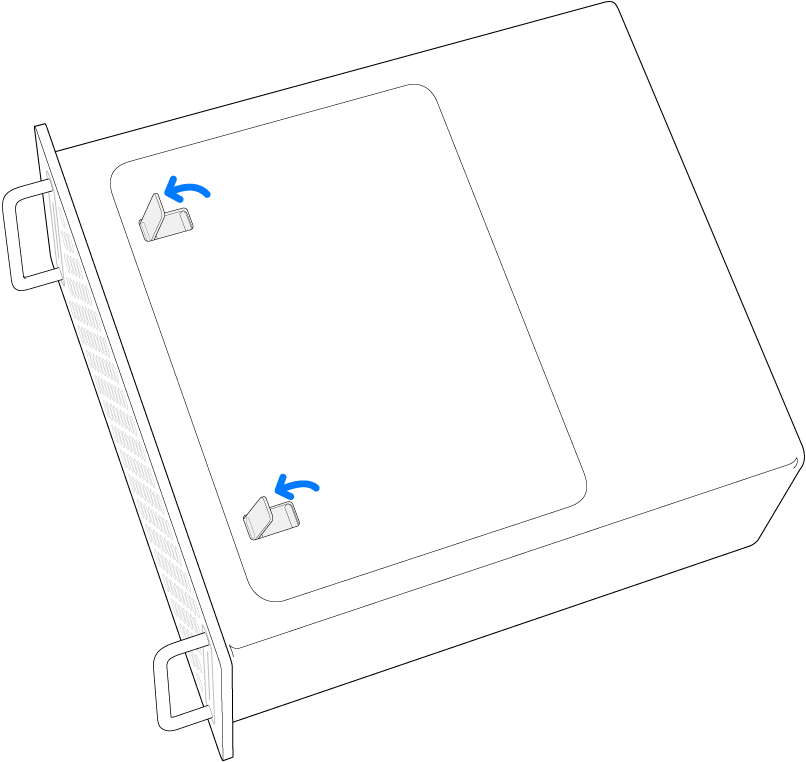
Rimuovi il pannello di accesso.
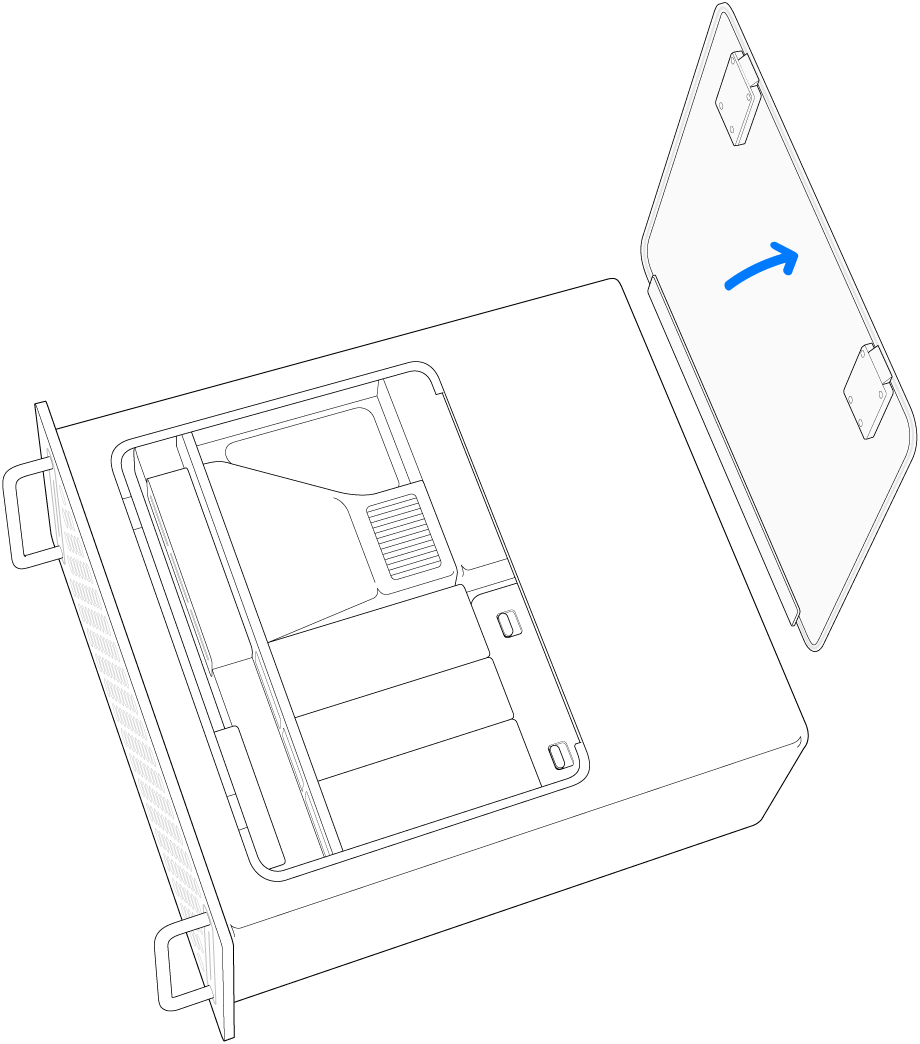
Fai scorrere l'interruttore del coperchio del modulo SSD.

Rimuovi i coperchi dei moduli SSD.
Usa un cacciavite T8 per rimuovere le due viti.
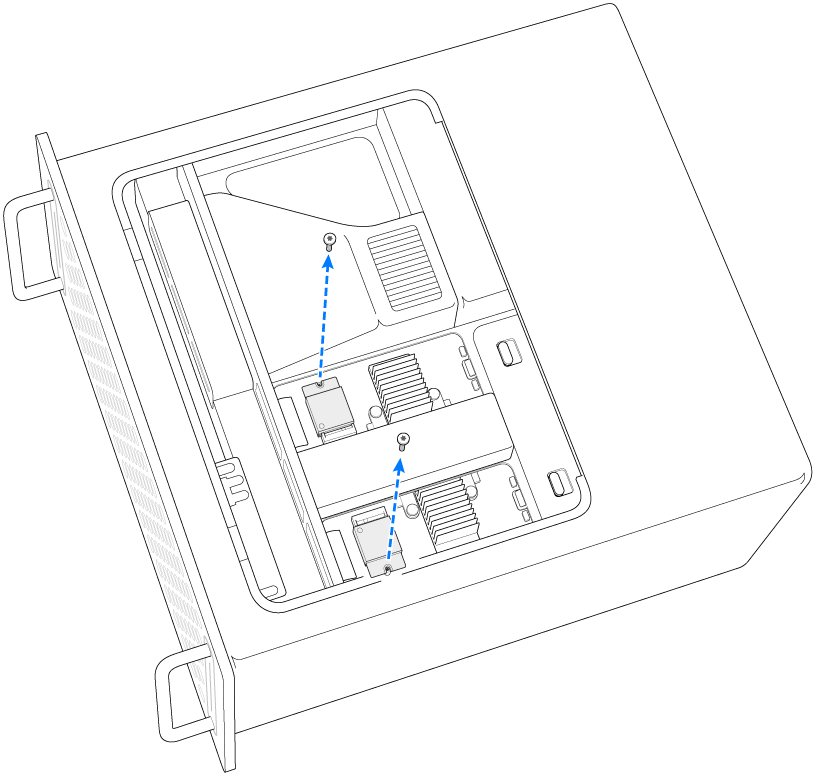
Nota: non puoi mescolare e abbinare i moduli esistenti ai moduli dei kit di aggiornamento appena acquistati. Assicurati di rimuovere completamente qualsiasi modulo esistente e installa unicamente i moduli presenti nel kit di aggiornamento.
Estrai un modulo SSD in modo deciso. Ripeti l'operazione con altri moduli.
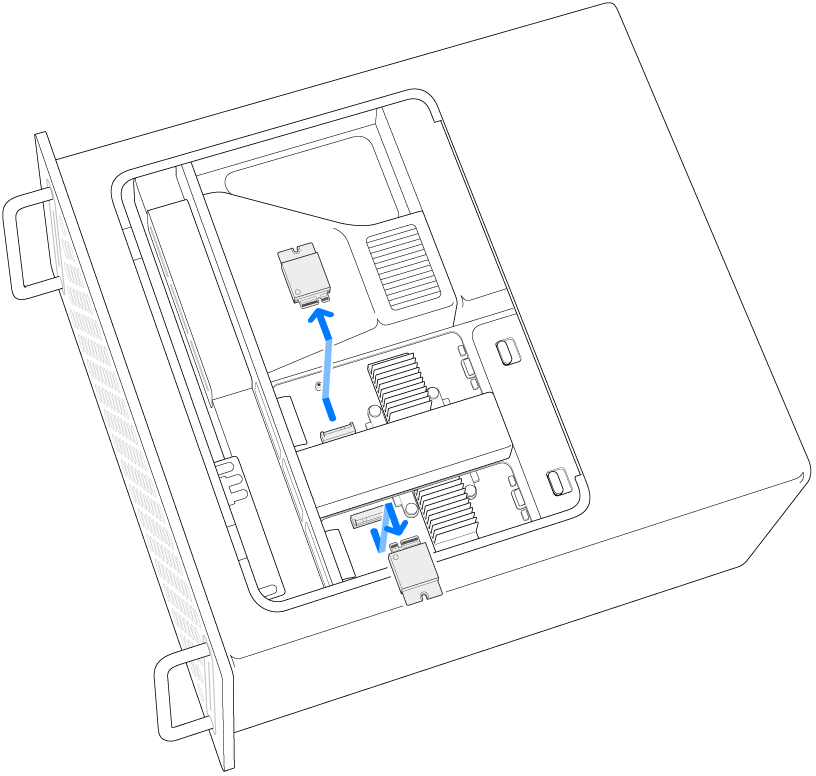
Posiziona i due moduli facendoli scorrere e accertati di posizionare ciascun modulo nella porta corretta.
Importante: i moduli sono contrassegnati dai numeri “1” e “2”. Il modulo “1” deve essere installato nella porta contrassegnata con il numero “1” e il modulo “2” deve essere installato nella porta contrassegnata con il numero “2”.
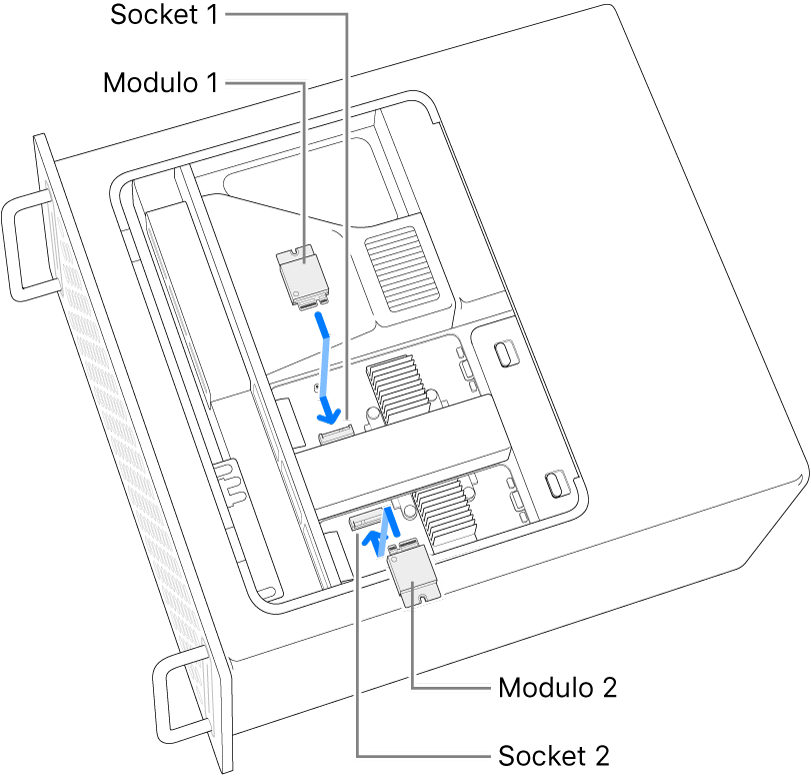
Utilizza un cacciavite T8 per applicare le due viti in dotazione con i nuovi moduli.
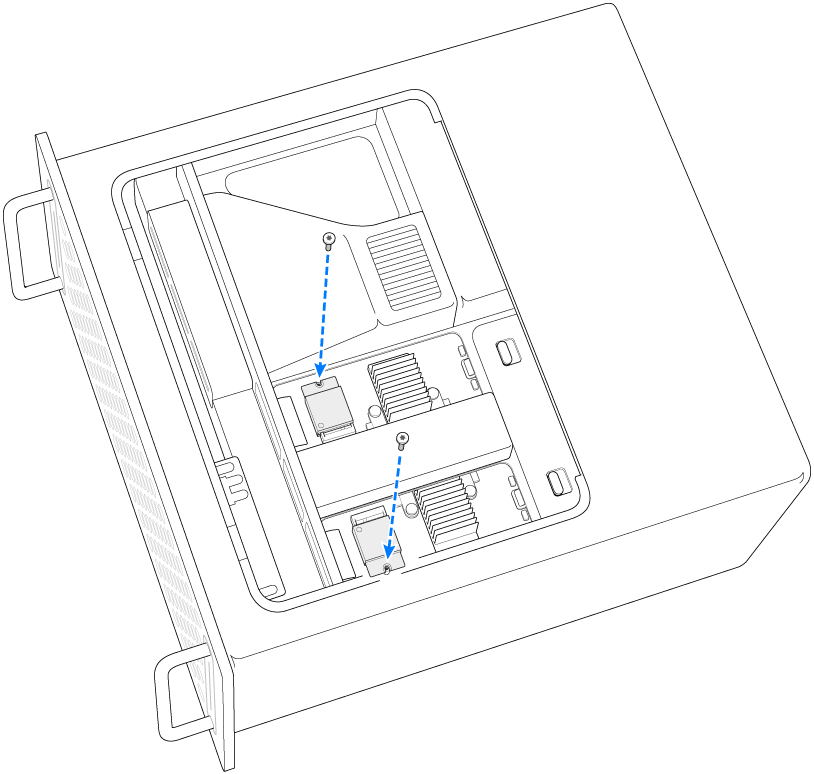
Installa nuovamente il coperchio dei moduli SSD.

Installa nuovamente il pannello di accesso.
Mac Pro non può riavviarsi finché il pannello di accesso non è stato reinstallato.
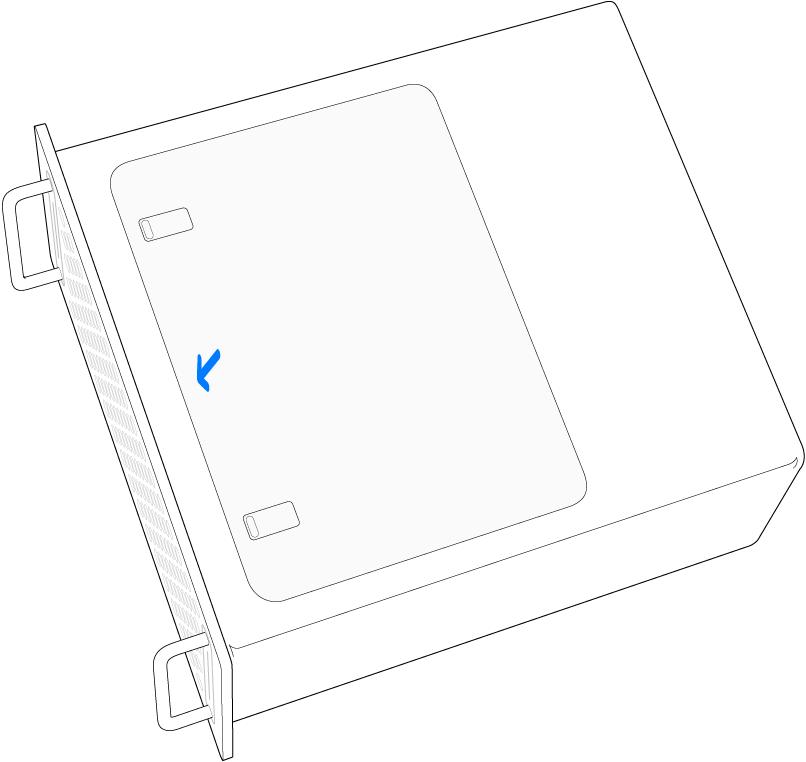
Installare nuovamente Mac Pro nel rack.
Ricollega a Mac Pro tutti i cavi tranne quello di alimentazione.
Collega un monitor per vedere quando la procedura di ripristino del firmware è stata completata.
Inserisci il cavo USB-C nella porta Thunderbolt più vicina al pulsante di alimentazione. Collega l'altra estremità del cavo al Mac che utilizzerai per ripristinare Mac Pro.
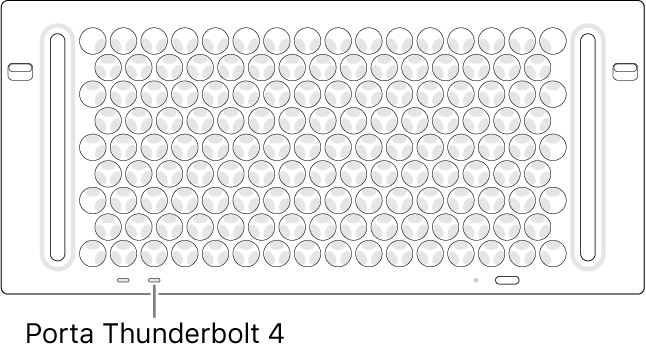
Mentre tieni premuto il tasto di alimentazione, collega Mac Pro alla corrente e continua a tenere premuto il tasto di alimentazione per circa tre secondi. L'indicatore luminoso di stato si accende fisso in arancione.
Nota: lo schermo di Mac Pro non darà segni di attività.
Per ripristinare il firmware su Mac Pro, segui i passaggi illustrati in Reinstallare o ripristinare un Mac con chip Apple.