Mettersi in contatto con altre persone
Puoi metterti in contatto con altri utilizzando FaceTime e altre app di videoconferenza su Mac Pro.
Nota: FaceTime richiede una videocamera o microfono esterni. Gli accessori sono venduti separatamente sul sito apple.com/it e presso l'Apple Store più vicino a te o altri rivenditori.
Usare FaceTime
Ovunque ti trovi, a casa o in viaggio, con FaceTime puoi parlare a una persona o a un intero gruppo, a prescindere dal dispositivo che utilizzano. Inoltre, con una connessione Wi-Fi, puoi rispondere alle chiamate o effettuarle direttamente da Mac Pro. Puoi anche ricevere e inviare messaggi di testo.
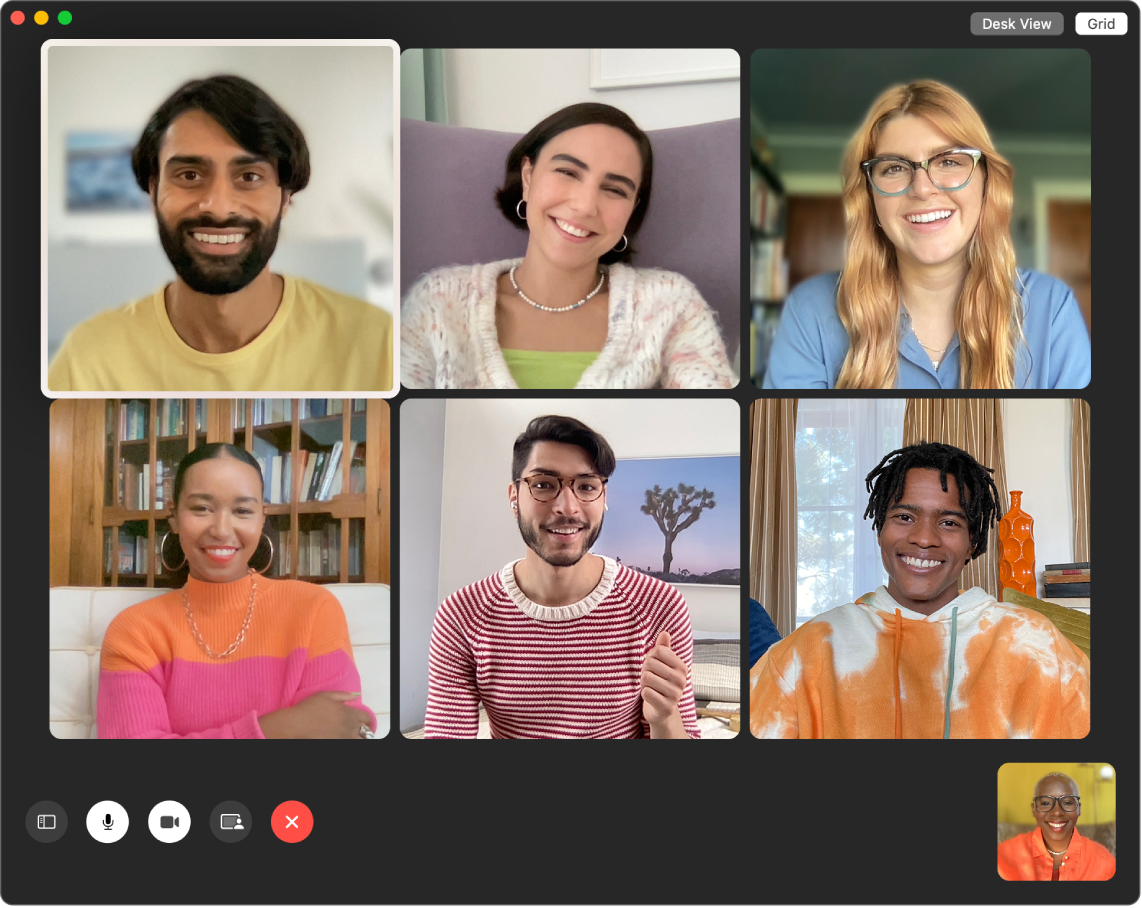
Effettuare una chiamata con FaceTime. Collega una fotocamera e un microfono al Mac Pro per effettuare videochiamate di FaceTime. Fai clic su “Nuova chiamata FaceTime” inserisci un nome, un numero di telefono o un indirizzo e-mail della persona che vuoi chiamare, quindi fai clic su FaceTime. Se non desideri effettuare una chiamata video, fai clic sul menu a comparsa e seleziona Audio FaceTime per effettuare una chiamata solo audio. Quando ricevi un invito di FaceTime, puoi scegliere di partecipare con video o solo con audio.
Utilizzare FaceTime con un gruppo. Puoi mettere in contatto fino a 32 persone in una chiamata di gruppo. Crea un link unico da condividere con un gruppo. Fai clic su “Crea link”. Copia il link negli Appunti o condividilo direttamente con gli amici in Messaggi o Mail. Ora puoi usare un link per partecipare alle chiamate FaceTime su dispositivi non Apple.
Configurare FaceTime per le chiamate. Su iPhone (iOS 9 o versione successiva), vai in Impostazioni > Telefono e abilita le chiamate Wi-Fi. Quindi, sul Mac, apri FaceTime. Vai in Impostazioni, scegli Generali, quindi fai clic su “Chiamate da iPhone”. Consulta Configurare iPhone e il Mac per le chiamate nel Manuale utente di FaceTime.
Usare FaceTime e Messaggi. Usa Messaggi per inviare messaggi di testo da Mac Pro. Tutti i messaggi vengono visualizzati su Mac Pro, iPhone, iPad, iPod touch e Apple Watch, in modo che quando qualcuno ti invia un messaggio, puoi rispondere con il dispositivo più vicino. Consulta Configurare iPhone per ricevere messaggi SMS sul Mac nel Manuale utente di Messaggi.
Aggiungere effetti alla videoconferenza
Scegli tra una serie di effetti video che migliorano l’esperienza di videoconferenza quando utilizzi un’app per registrare video, come FaceTime, e una fotocamera compatibile.
Nota: potresti essere in grado di utilizzare unicamente alcuni effetti video a seconda del modello di Mac o dell’iPhone utilizzato come webcam. Per ulteriori informazioni, consulta Utilizzare le funzionalità di videoconferenza nel Manuale utente di macOS.
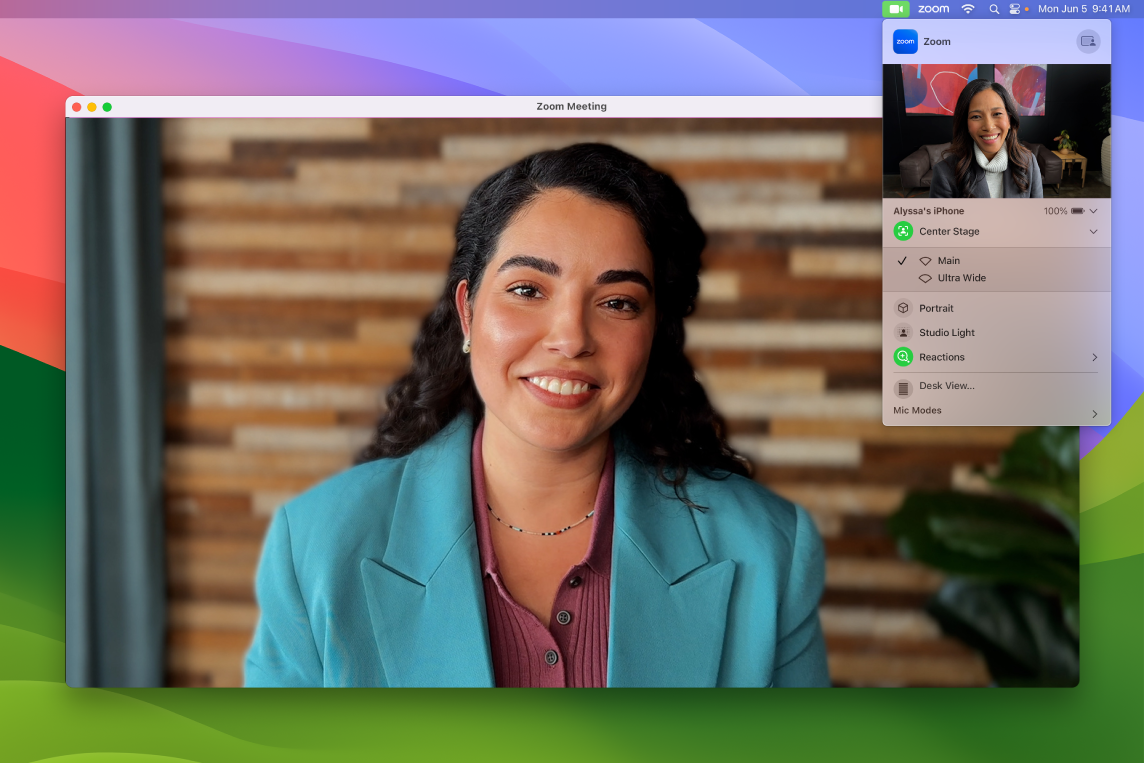
Migliorare la qualità del video. Regola la sfocatura dello sfondo, l’illuminazione e altre impostazioni del video. Fai clic su ![]() nella barra dei menu, quindi scegli un’opzione per la videocamera, ad esempio Ritratto, Center Stage e Luce set fotografico.
nella barra dei menu, quindi scegli un’opzione per la videocamera, ad esempio Ritratto, Center Stage e Luce set fotografico.
Reagire alla conversazione. Aggiungi una reazione che riempia l’inquadratura della fotocamera con divertenti effetti 3D, come cuori, coriandoli, fuochi d’artificio e altro ancora. Fai clic su ![]() nella barra dei menu, fai clic sul menu accanto a Reazioni, quindi scegli una reazione. Puoi anche condividere una reazione con un semplice gesto della mano. Assicurati che l’icona accanto a Reazioni sia verde e consulta Utilizzare gli effetti video durante le chiamate FaceTime nel Manuale utente di FaceTime per un elenco di tutti i gesti delle mani che puoi utilizzare per reagire.
nella barra dei menu, fai clic sul menu accanto a Reazioni, quindi scegli una reazione. Puoi anche condividere una reazione con un semplice gesto della mano. Assicurati che l’icona accanto a Reazioni sia verde e consulta Utilizzare gli effetti video durante le chiamate FaceTime nel Manuale utente di FaceTime per un elenco di tutti i gesti delle mani che puoi utilizzare per reagire.
Scegliere facilmente lo schermo da condividere. Quando ti trovi in una chiamata FaceTime o di un’altra app di videoconferenza supportata, puoi condividere facilmente un’app o più app direttamente dalla finestra in cui ti trovi. Mantieni il puntatore su ![]() nella parte superiore sinistra della finestra e fai clic su Condividi su [nome dell’app di videoconferenza].
nella parte superiore sinistra della finestra e fai clic su Condividi su [nome dell’app di videoconferenza].
Sovrapporre il video e lo schermo condiviso. Scegli tra due sovrapposizioni, grande e piccola. La sovrapposizione grande mantiene i riflettori su di te, con il tuo schermo incorniciato accanto a te su un livello separato, mentre la sovrapposizione piccola ti fa apparire in una bolla mobile sopra lo schermo condiviso. Fai clic su ![]() nella barra dei menu, quindi scegli Grande o Piccola in “Modalità sovrapposizione”.
nella barra dei menu, quindi scegli Grande o Piccola in “Modalità sovrapposizione”.
Ulteriori informazioni. Consulta Usare iPhone come webcam nel Manuale utente di macOS.
Condividere esperienze con SharePlay
Con SharePlay, tu e i tuoi amici e familiari potete ascoltare insieme musica, guardare programmi TV e film o visualizzare contenuti insieme. I tuoi amici possono partecipare con il proprio iPhone (iOS 15 o versione successiva), iPad (iPadOS 15 o versione successiva) o Mac con installato macOS Monterey o versione successiva. Puoi anche guardare contenuti su Apple TV (tvOS 15 o versione successiva) mentre chatti con i tuoi amici su un altro dispositivo.
Nota: alcune app che supportano SharePlay richiedono un abbonamento per partecipare. Non tutte le funzionalità e i contenuti sono disponibili in tutti i paesi o in tutte le zone.
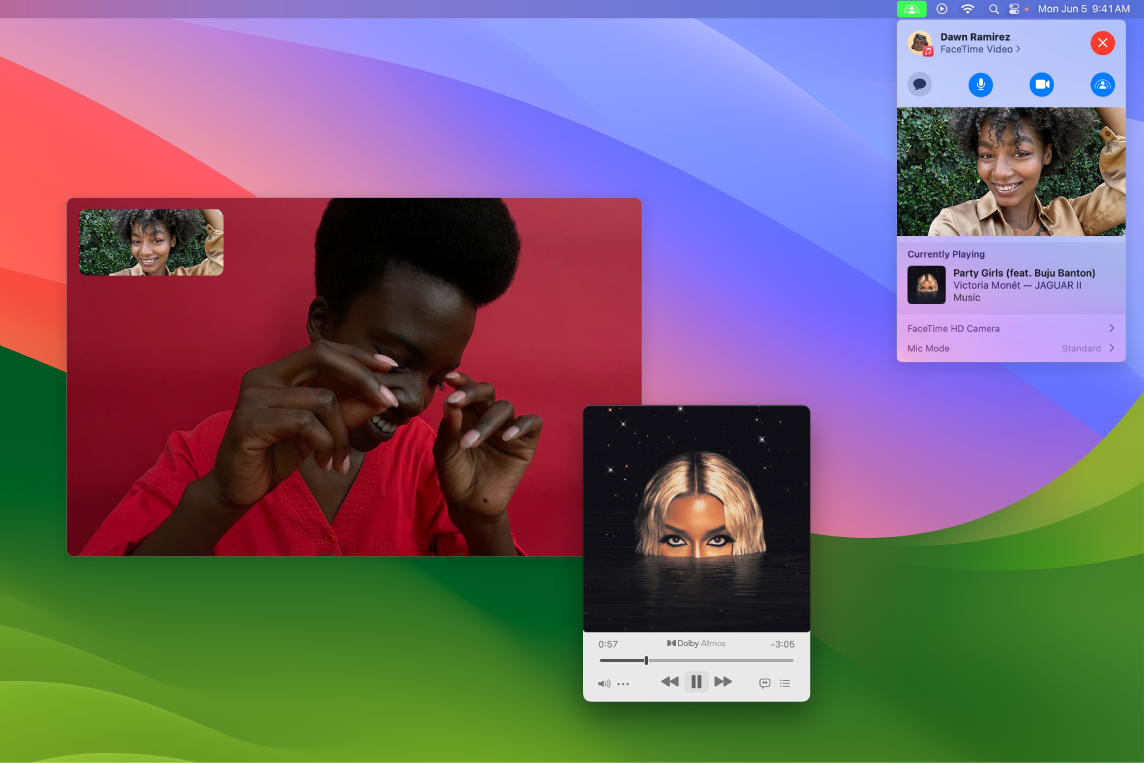
Iniziare con FaceTime. Avvia una chiamata FaceTime, invita i tuoi amici, la tua famiglia o i tuoi colleghi e poi utilizza SharePlay ![]() per condividere un’esperienza con loro. Puoi anche aggiungere un link di SharePlay in una conversione di Messaggi.
per condividere un’esperienza con loro. Puoi anche aggiungere un link di SharePlay in una conversione di Messaggi.
Guardare con gli amici. Vedi film, spettacoli televisivi, video web e molto altro nelle tue chiamate FaceTime di gruppo e goditi la compagnia mentre guardi insieme video. Se metti in pausa, riavvolgi, vai avanti veloce o salti a una scena diversa, la riproduzione di tutti gli utenti rimane sincronizzata. Con il volume smart, l’audio si regola automaticamente in modo da poter continuare a chiacchierare mentre si guarda. Consulta Usare SharePlay per guardare e ascoltare insieme su FaceTime nel Manuale utente di FaceTime.
Ascoltare con gli amici. Condividi la musica con i tuoi amici direttamente nelle chiamate FaceTime od organizza un vero e proprio party musicale. Mentre più persone ascoltano contemporaneamente, qualsiasi partecipante alla chiamata può aggiungere brani alla coda condivisa. I controlli di riproduzione vengono condivisi da tutti nella chiamata e, se ascolti con il volume smart, tu e gli altri partecipanti potete chiacchierare senza dover alzare la voce.
Condividere lo schermo. Usa SharePlay in FaceTime per portare pagine web, app e molto altro nella tua conversazione. Qualsiasi elemento venga visualizzato sul tuo schermo può far parte di un momento condiviso. Cerca insieme le case vacanza, compra un vestito per un matrimonio, insegna una nuova abilità o crea una presentazione improvvisata in Foto. Seleziona una singola finestra da condividere o condividi tutto il tuo schermo. Consulta Utilizzare SharePlay per condividere gli schermi in FaceTime nel Manuale utente di FaceTime.