Spotlight sul Mac
Spotlight ![]() consente di individuare facilmente qualsiasi elemento in MacBook Pro, come ad esempio immagini, documenti, contatti, eventi di calendario e messaggi email. Puoi utilizzare Spotlight anche per aprire le app o per eseguire azioni rapide, come creare un timer.
consente di individuare facilmente qualsiasi elemento in MacBook Pro, come ad esempio immagini, documenti, contatti, eventi di calendario e messaggi email. Puoi utilizzare Spotlight anche per aprire le app o per eseguire azioni rapide, come creare un timer.
Cercare qualsiasi cosa. Fai clic su ![]() in alto a destra sullo schermo quindi inizia a scrivere. Su MacBook Pro da 14 e 16 pollici, puoi anche selezionare il tasto Spotlight (F4) sulla tastiera. Con “Testo attivo”, Spotlight può cercare il testo all'interno delle immagini. Non tutte le lingue sono disponibili.
in alto a destra sullo schermo quindi inizia a scrivere. Su MacBook Pro da 14 e 16 pollici, puoi anche selezionare il tasto Spotlight (F4) sulla tastiera. Con “Testo attivo”, Spotlight può cercare il testo all'interno delle immagini. Non tutte le lingue sono disponibili.
Suggerimento: premi Comando-Barra spaziatrice per mostrare o nascondere il campo di ricerca di Spotlight.

Aprire un'app. Inserisci il nome dell'app in Spotlight, quindi premi Invio.
Esegui azioni rapide. Puoi effettuare alcune azioni rapide con Spotlight, come eseguire un comando rapido, avviare una full immersion o impostare una sveglia. Apri Spotlight, quindi cerca l'azione che vuoi eseguire. Ad esempio, digita Orologio, quindi scegli “Crea timer” per impostare un timer direttamente da Spotlight.
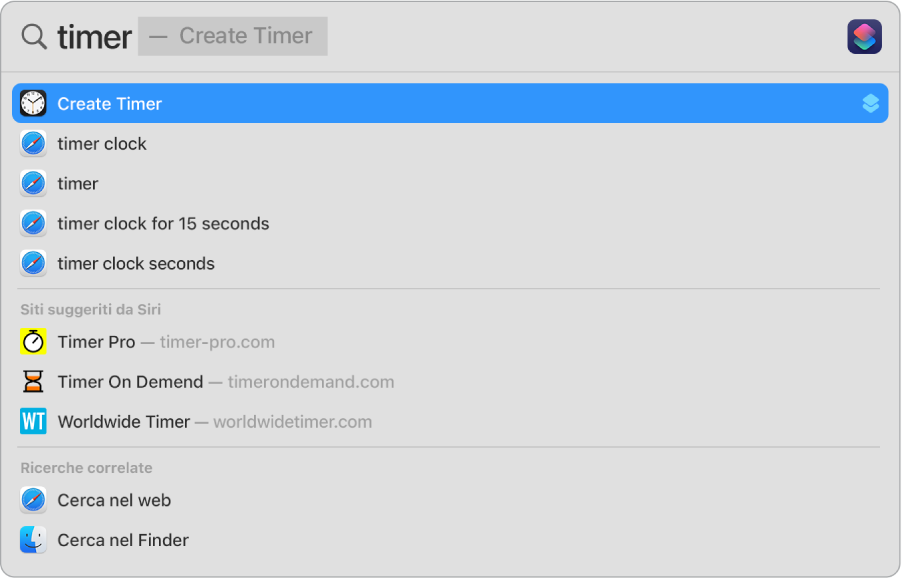
Convertire valute e misure Inserisci una valuta, come $, € o ¥, e un importo, quindi premi Invio per visualizzare un elenco dei valori convertiti. Oppure, specifica un'unità di misura per visualizzare le conversioni delle unità di misura.
Utilizzare i suggerimenti di Siri. I suggerimenti di Siri offrono informazioni ricavate da articoli di Wikipedia, ricerche sul web e siti di attualità, sport, meteo, borsa, cinema e da altre risorse quando effettui ricerche in Spotlight.
Se desideri che Spotlight cerchi solo gli elementi su MacBook Pro, apri Impostazioni di Sistema, fai clic su “Siri e Spotlight”, quindi deseleziona “Suggerimenti di Siri” nell'elenco dei risultati di ricerca. Puoi anche apportare altre modifiche all'elenco delle categorie delle ricerche di Spotlight.
Ulteriori informazioni. Consulta Effettuare ricerche con Spotlight sul Mac nel Manuale utente di macOS.