
Modificare gli allegati e-mail in Mail sul Mac
Quando stai scrivendo un messaggio e aggiungi un'immagine o un documento PDF, puoi utilizzare le funzioni di modifica per scrivere o disegnare sull'allegato, oppure per aggiungere delle forme o una firma.
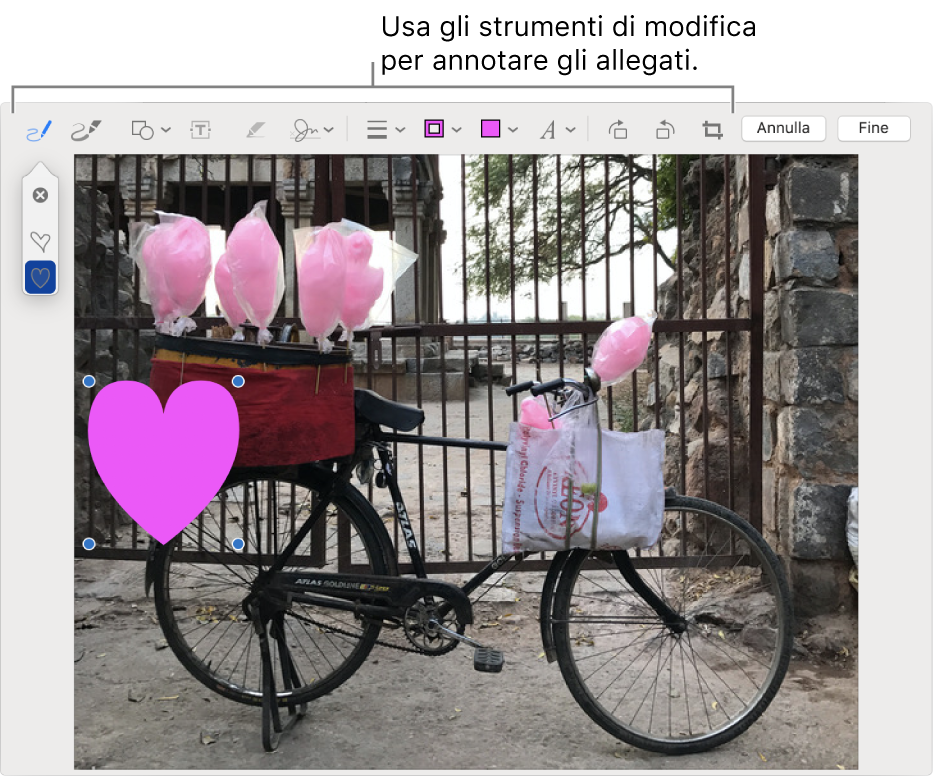
Nell'app Mail
 sul Mac, sposta il puntatore sull'immagine o sul PDF che hai inserito nel messaggio.
sul Mac, sposta il puntatore sull'immagine o sul PDF che hai inserito nel messaggio. Fai clic sul menu a comparsa Azione
 nell’angolo in alto a destra dell'allegato, quindi scegli Modifica. Oppure fai semplicemente un clic deciso sull'immagine.
nell’angolo in alto a destra dell'allegato, quindi scegli Modifica. Oppure fai semplicemente un clic deciso sull'immagine.Se il menu a comparsa non è disponibile, potrebbe essere necessario abilitare Evidenzia. Scegli menu Apple
 > Preferenze di Sistema, fai clic su Estensioni, fai clic su Azioni, quindi seleziona l'opzione Evidenzia.
> Preferenze di Sistema, fai clic su Estensioni, fai clic su Azioni, quindi seleziona l'opzione Evidenzia.Utilizza gli strumenti per modificare l'immagine o il PDF.
Puoi decidere quanti allegati visualizzare contemporaneamente: sposta il puntatore vicino ai bordi, quindi trascina le maniglie blu.
Per duplicare qualsiasi forma, testo o firma, tieni premuto il tasto Opzione mentre trascini un elemento; utilizza le guide gialle per allineare gli elementi.
Schizzo

Disegna una forma utilizzando un solo tratto.
Se il disegno viene riconosciuto come una forma standard, viene sostituito da tale forma; per utilizzare il disegno, sceglilo dalla tavolozza che viene mostrata.
Disegno

Disegna una forma utilizzando un tratto singolo. Premi il dito con più decisione sul trackpad per disegnare con una linea più spessa e più scura.
Questo strumento appare solo sui computer con un trackpad Force Touch.
Forme

Fai clic su una forma, quindi trascinala dove desideri. Per ridimensionare la forma, utilizza le maniglie blu. Se ha maniglie verdi, utilizzale per modificare la forma.
Puoi ridimensionare ed evidenziare le forme utilizzando questi strumenti:
Lente di ingrandimento
 : trascina la lente di ingrandimento sull'area che desideri ingrandire. Per aumentare o diminuire l'ingrandimento, trascina la maniglia verde; trascina la maniglia blu per modificare la dimensione della lente di ingrandimento.
: trascina la lente di ingrandimento sull'area che desideri ingrandire. Per aumentare o diminuire l'ingrandimento, trascina la maniglia verde; trascina la maniglia blu per modificare la dimensione della lente di ingrandimento. Per ingrandire ulteriormente un'area, puoi creare altre lenti di ingrandimento e creare degli stack, utilizzando le guide gialle per allinearle.
Evidenzia
 : trascina l'evidenziazione dove desiderato. Per ridimensionarla, utilizza le maniglie blu.
: trascina l'evidenziazione dove desiderato. Per ridimensionarla, utilizza le maniglie blu.
Testo

Digita il testo, quindi trascina la casella testo dove desiderato.
Firma

Se le firme sono elencate, selezionane una facendo clic, quindi trascinala dove desideri. Per ridimensionarla, utilizza le maniglie blu.
Per creare una nuova firma:
Con il trackpad: fai clic sullo strumento Firma, fai clic su Crea firma se visualizzato, quindi fai clic su Trackpad. Fai clic sul testo quando ti viene richiesto, apponi la firma sul trackpad utilizzando il dito, quindi fai clic su Fine. Se non sei soddisfatto del risultato, fai clic su Cancella, quindi riprova.
Se il trackpad lo supporta, premi il dito sul trackpad con maggiore decisione per firmare con una linea più spessa e più scura.
Con la fotocamera integrata del computer: fai clic sullo strumento Firma, fai clic su Crea firma se visualizzato, quindi fai clic su Fotocamera. Tieni la firma (su un foglio di carta bianco) rivolta verso la fotocamera in modo che la firma sia al livello della linea blu nella finestra. Quando la firma appare nella finestra, fai clic su Fine. Se non sei soddisfatto del risultato, fai clic su Cancella, quindi riprova.
Stile forma

Cambia lo spessore e il tipo di linee utilizzate in una forma e aggiungi un'ombra.
Colore bordo

Cambia il colore delle linee utilizzate in una forma.
Colore riempimento

Cambia il colore utilizzato all'interno di una forma.
Stile testo

Cambia il font o lo stile e il colore del font.
Ruota a destra

Ruota l'elemento verso destra. Fai clic per continuare a ruotare.
Ruota a sinistra

Ruota l'elemento a sinistra. Fai clic per continuare a ruotare.
Ritaglia

Nasconde parte di un elemento. Trascina le maniglie in corrispondenza degli angoli, fino a quando l'area che vuoi conservare non viene mostrata all'interno della cornice. Puoi anche trascinare la cornice per riposizionarla. Quando hai finito, fai clic su Ritaglia.
Quando hai finito, fai clic su Fine.
Puoi modificare o aggiungere annotazioni fino a quando invii il messaggio. Dopo averlo inviato, le annotazioni diventano parte dell'immagine o del PDF e tu o i destinatari non potete più modificarle.