
Impostare i punti di tabulazione in Numbers sul Mac
Puoi impostare i punti di tabulazione perché allineino il testo a sinistra, a destra, al centro o ai decimali. Una volta posizionati i punti di tabulazione, premendo il tasto Tabulatore (o Opzione-Tabulatore nella cella di una tabella), il punto di inserimento (e l’eventuale testo che lo segue) viene spostato sul punto di tabulazione successivo.
Una volta impostati i punti di tabulazione, puoi modificarne l’allineamento e la spaziatura, modificare il simbolo utilizzato per i punti di tabulazione decimali e aggiungere una linea direttrice (ad esempio una linea tratteggiata) tra gli elementi separati da tabulazioni.
Nota: i punti di tabulazione vengono applicati solo al testo selezionato quando li imposti. Per mantenere i punti di tabulazione per altre porzioni di testo nel foglio di calcolo, aggiorna lo stile di paragrafo dopo aver impostato le tabulazioni. In questo modo, qualsiasi testo che utilizzi tale stile di paragrafo utilizzerà gli stessi punti di tabulazione.
Impostare e rimuovere i punti di tabulazione
Vai all’app Numbers
 sul Mac.
sul Mac.Apri un foglio di calcolo, quindi assicurati che il righello nella parte superiore del foglio di calcolo sia aperto.
Se non vedi il righello, fai clic su
 nella barra strumenti, quindi scegli “Mostra righelli”.
nella barra strumenti, quindi scegli “Mostra righelli”.Seleziona il testo che desideri formattare.
Esegui una delle seguenti azioni:
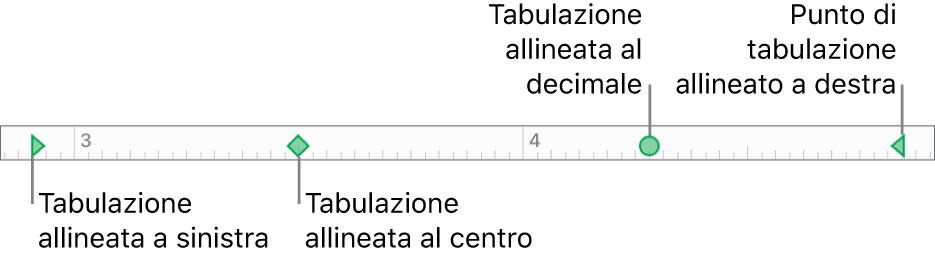
Aggiungere una tabulazione: fai clic sul righello dove vuoi inserire il punto di tabulazione.
Spostare una tabulazione: trascina il punto di tabulazione lungo il righello.
Modificare il tipo di tabulazione: fai clic tenendo premuto il tasto Ctrl sull’icona della tabulazione, quindi scegli l’allineamento desiderato.
Rimuovere una tabulazione: trascina il punto di tabulazione sotto il righello fino a quando non scompare.
Per aggiornare lo stile di paragrafo con le modifiche, fai clic sul pulsante Aggiorna accanto al nome dello stile di paragrafo nella parte superiore della barra laterale.
Qualsiasi testo che utilizzi tale stile di paragrafo, adesso utilizzerà gli stessi punti di tabulazione. Se non stai utilizzando gli stili di paragrafo, o se vuoi mantenere la modifica come sostituzione per uno stile di paragrafo, non fare clic su Aggiorna.
Nota: le frecce rivolte verso il basso sono impostazioni dei margini, non punti di tabulazione.
Impostare la spaziatura di default per le tabulazioni
Se non hai impostato dei punti di tabulazione personalizzati, ogni volta che premi il tasto Tabulatore verrà utilizzata la spaziatura di default. Questo è utile quando vuoi allineare approssimativamente del testo o spostare il punto di inserimento di una certa distanza senza impostare i singoli punti di tabulazione. Se invece hai impostato dei punti di tabulazione personalizzati, ma premi il tasto tabulatore oltre l’ultimo che hai impostato, verrà utilizzata la spaziatura di default.
Vai all’app Numbers
 sul Mac.
sul Mac.Apri un foglio di calcolo, quindi seleziona il testo che desideri formattare.
Nella barra laterale Formattazione
 , fai clic sul pannello Testo, quindi fai clic sul pulsante Layout.
, fai clic sul pannello Testo, quindi fai clic sul pulsante Layout.Fai clic sulla freccia di apertura accanto a Tabulazioni.
Per impostare la spaziatura, fai clic sulle frecce accanto alla casella “Spaziatura di default” oppure inserisci un valore.
Per aggiornare lo stile di paragrafo con la modifica, fai clic sul pulsante Aggiorna accanto al nome dello stile di paragrafo nella parte superiore della barra laterale.
Il testo che utilizza quello stile di paragrafo viene aggiornato con la nuova spaziatura. Se non stai utilizzando gli stili di paragrafo, o se vuoi mantenere la modifica come sostituzione per uno stile di paragrafo, non fare clic su Aggiorna.
Aggiungere linea guida
Una volta impostato un punto di tabulazione, puoi aggiungere una linea guida tra gli elementi separati dalle tabulazioni.
Vai all’app Numbers
 sul Mac.
sul Mac.Apri un foglio di calcolo, quindi seleziona il testo che desideri formattare.
Nella barra laterale Formattazione
 , fai clic sul pannello Testo, quindi fai clic sul pulsante Layout.
, fai clic sul pannello Testo, quindi fai clic sul pulsante Layout.Fai clic sulla freccia di apertura accanto a Tabulazioni.
Nella colonna Guida, fai clic sulle frecce accanto a un punto di tabulazione, quindi scegli uno stile di linea guida.
Puoi scegliere una linea continua, a punti, a trattini o con frecce.
Per aggiornare lo stile di paragrafo con la modifica, fai clic sul pulsante Aggiorna accanto al nome dello stile di paragrafo nella parte superiore della barra laterale.
Il testo che utilizza tale stile di paragrafo viene aggiornato con le linee guida. Se non stai utilizzando gli stili di paragrafo, o se vuoi mantenere la modifica come sostituzione per uno stile di paragrafo, non fare clic su Aggiorna.