
Introduzione a Pages sul Mac
Puoi usare Pages per creare qualsiasi tipo di documento, da un semplice documento di elaborazione di testo a un documento di layout pagina con elementi grafici, font formattati in modo particolare e altro ancora.
Per creare qualsiasi tipo di documento, inizia sempre da un modello che poi puoi modificare come preferisci. I modelli sono stati creati per scopi specifici, come saggi, newsletter e libri, e offrono un punto di partenza ottimale per il tuo lavoro.
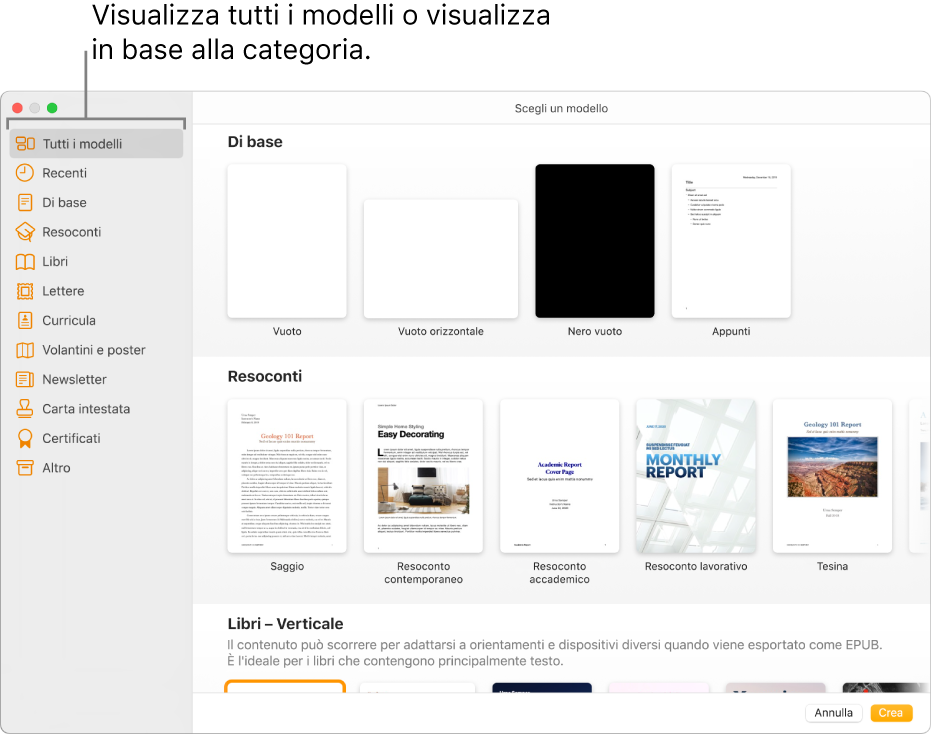
Dopo aver aperto un modello, puoi aggiungere testo, sostituire gli elementi grafici segnaposto o eliminarli, nonché aggiungere nuovi oggetti (tabelle, grafici, caselle di testo, forme, linee e file multimediali).
Per modificare il testo e gli oggetti nel documento, utilizza i controlli di formattazione e layout nella barra laterale sulla destra della finestra di Pages (illustrata sotto). Nella barra laterale sono inclusi solo i controlli per il testo o l’oggetto selezionato.
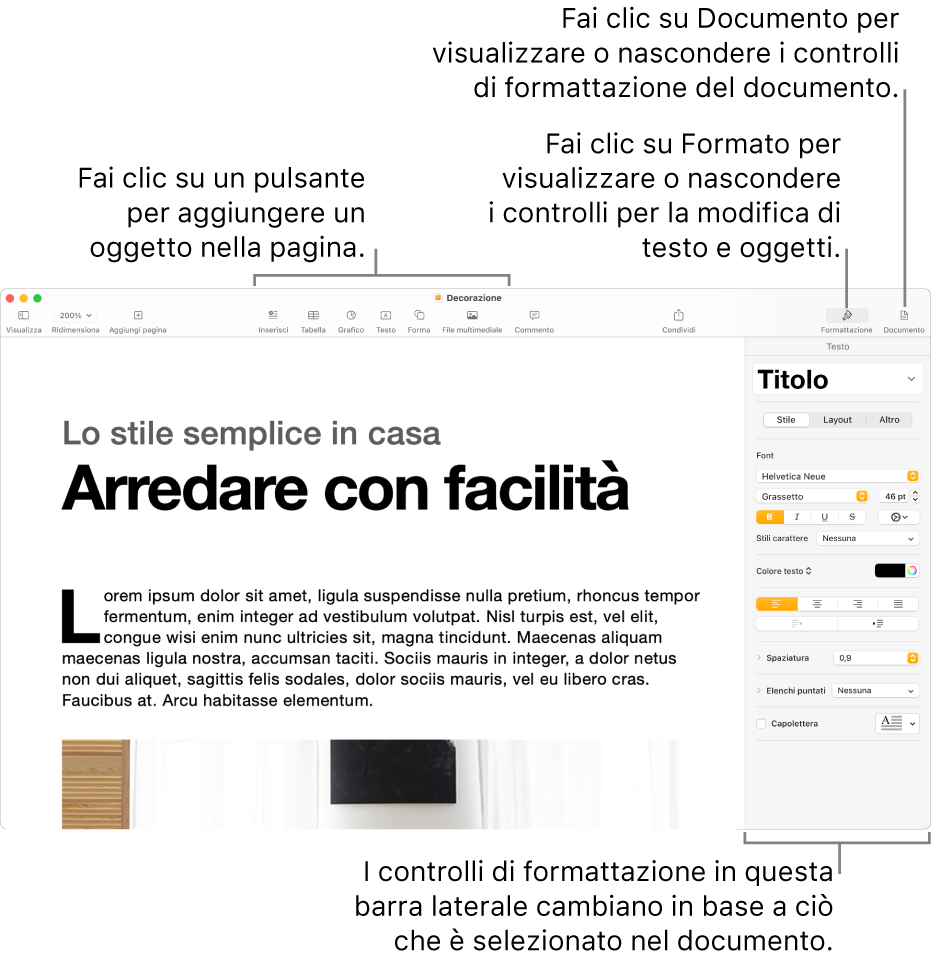
Altre barre laterali (sulla destra e sulla sinistra) includono controlli per formattare il documento, rivedere commenti e modifiche, visualizzare le miniature di pagina per spostarti nel documento e molto altro.
Puoi modificare rapidamente l’aspetto di un oggetto selezionato (immagine, forma, tabella o grafico) facendo clic su uno dei sei stili vicino alla parte superiore della barra laterale Formattazione. Usa gli altri controlli nella barra laterale per personalizzare l’oggetto come desideri. Per ulteriori opzioni di formattazione, fai clic sui pannelli nella parte superiore della barra laterale.
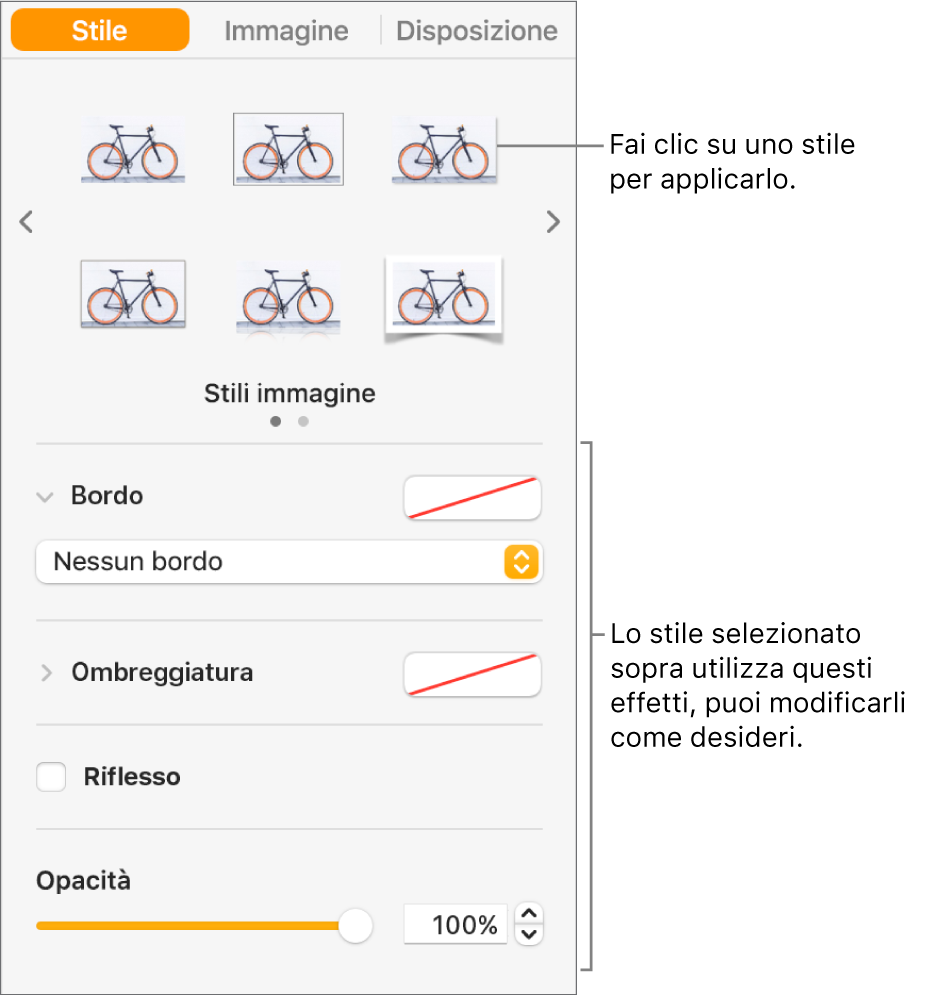
Questa guida ti aiuta a iniziare a utilizzare Pages 13.2 sul Mac. (Per visualizzare la versione di Pages sul Mac di cui disponi, scegli Pages > Informazioni su Pages dal menu Pages nella parte superiore dello schermo).
Per consultare il manuale utente di Pages, fai clic su uno dei link “Vedi anche” qui sotto, fai clic sul pulsante dell’indice nella parte superiore della pagina oppure inserisci una parola o una frase nel campo di ricerca.
Pages 13.2 per Mac richiede macOS 13 o versione successiva. Pages è disponibile su App Store e richiede un ID Apple per il download. Le funzionalità sono soggette a modifiche e alcune possono richiedere l’accesso a internet. Potrebbero essere applicati costi e termini aggiuntivi.