
Creare e lavorare con gli album in Foto sul Mac
Puoi creare album per organizzare le foto e i video. Puoi inserire le foto in più album.
Fai clic su un album nella barra laterale per visualizzarne i contenuti. Per visualizzare gli album creati, fai clic su Album nella barra laterale, quindi fai doppio clic su un album sulla destra.
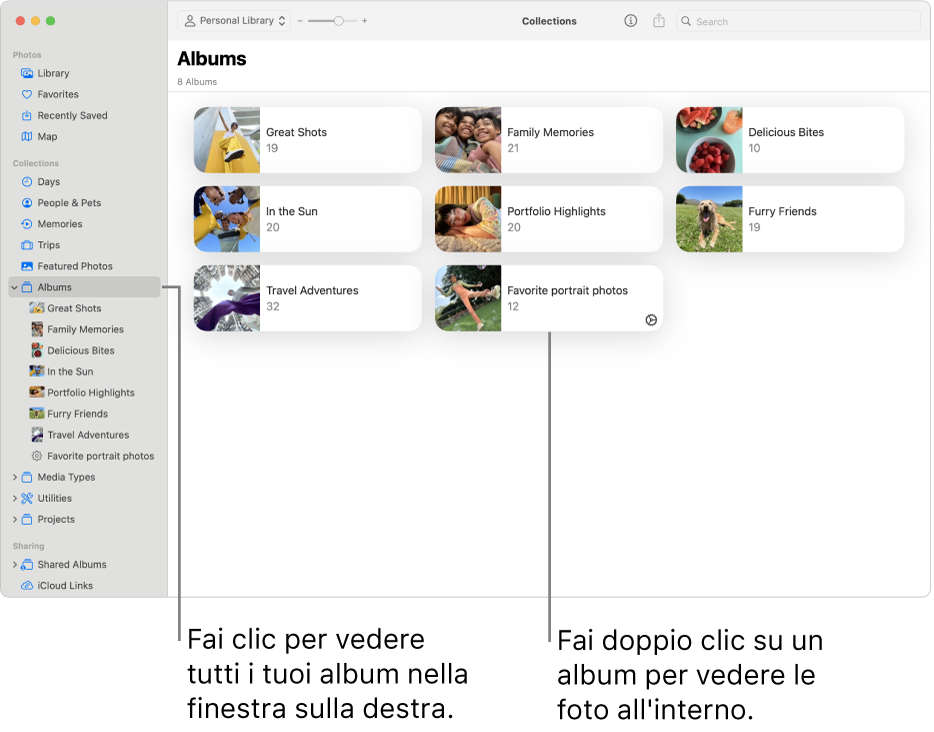
Per creare album che raccolgano automaticamente le foto in base a criteri specifici consulta Creare album smart.
Creare un album
Apri l’app Foto
 sul Mac.
sul Mac.Esegui una delle seguenti operazioni:
Creare un album vuoto: Scegli File > Nuovo album, oppure mantieni il puntatore sulla barra laterale accanto ad Album e fai clic su
 , poi scegli Album.
, poi scegli Album.Creare un nuovo album da un gruppo di foto: Seleziona le foto che desideri
in un nuovo album, quindi scegli File > Nuovo album con selezione oppure fai clic su una delle foto selezionate tenendo premuto il tasto Ctrl e scegli Aggiungi a > Nuovo album.
Digita il nume del nuovo album sulla barra laterale e premi A capo.
Suggerimento: per impostare la foto chiave di un album, ovvero la foto che rappresenta l’album nella finestra di Foto, fai doppio clic sull’album per aprirlo, seleziona una foto, quindi scegli Immagine > Rendi questa foto chiave.
Aggiungere foto a un album esistente
Apri l’app Foto
 sul Mac.
sul Mac.Seleziona le foto che desideri aggiungere, quindi esegui una delle seguenti operazioni:
Trascina le foto selezionate in un album nella barra laterale.
Fai clic su una delle foto selezionate tenendo premuto il tasto Ctrl e scegli Aggiungi a > [nome album].
Suggerimento: per aggiungere foto a un album esistente da una cartella nel Finder ![]() , trascina la cartella nell’album nella barra laterale. Per risparmiare spazio di archiviazione, puoi eliminare le foto dalla cartella nel Finder.
, trascina la cartella nell’album nella barra laterale. Per risparmiare spazio di archiviazione, puoi eliminare le foto dalla cartella nel Finder.
Rimuovere e riorganizzare le foto in un album
Apri l’app Foto
 sul Mac.
sul Mac.Fai clic su Album nella barra laterale, quindi fai doppio clic su un album.
Esegui una delle seguenti operazioni:
Ordina le foto per data: scegli Vista > Ordina, quindi scegli “Ordina in base ai meno recenti” o “Ordina in base ai più recenti”.
Riorganizzare le foto: trascina le foto nell’ordine che preferisci.
Ordina le foto alfabeticamente in base al titolo: scegli Vista > Ordina, quindi scegli “Mantieni elementi ordinati per titolo”.
Sposta le foto in un album differente: seleziona le foto, quindi trascinale su un altro album nella barra laterale. Puoi anche fare clic sulle foto tenendo premuto il tasto Ctrl e scegliere Aggiungi a > [nome album].
Rimuovi foto da un album: seleziona le foto, quindi premi Canc oppure scegli Immagine > Rimuovi [numero] dall’album.
Le foto vengono rimosse solo da questo album, non da altri album nella libreria. Se rimuovi accidentalmente una foto da un album, scegli Modifica > Annulla, per ripristinarla.
Nota: non puoi eliminare singole foto da un album smart o dalle raccolte create per l’utente, come Video o Sequenze. Le foto vengono aggiunte automaticamente a queste raccolte in base ai criteri di ricerca della raccolta.
Riorganizzare gli album
Apri l’app Foto
 sul Mac.
sul Mac.Fai clic su Album nella barra laterale, poi esegui una delle seguenti operazioni:
Rinomina gli album: fai clic su un album tenendo premuto il tasto Ctrl, scegli “Rinomina album”, quindi digita un nome per l’album.
Duplica Album: fai clic su un album, quindi seleziona “Duplica album”.
Unisci gli album: trascina un album in un altro album.
Ordina gli album per data: scegli Vista > Ordina, quindi scegli “In base ai meno recenti” o “In base ai più recenti”.
Riorganizza gli album manualmente: trascina gli album nell’ordine che preferisci.
Ordina gli album alfabeticamente in base al titolo: scegli Vista > Ordina > Per nome.
Eliminare album
Apri l’app Foto
 sul Mac.
sul Mac.Fai clic su Album nella barra laterale per visualizzare gli album.
Fai clic sull’album che vuoi eliminare tenendo premuto il tasto Ctrl, quindi scegli “Elimina album” e fai clic su Elimina.
L’album viene rimosso dalla libreria e da iCloud, ma le foto e i video dell’album rimangono nella libreria. Se rimuovi accidentalmente un album, scegli Modifica > Annulla Elimina album, per ripristinarlo.