
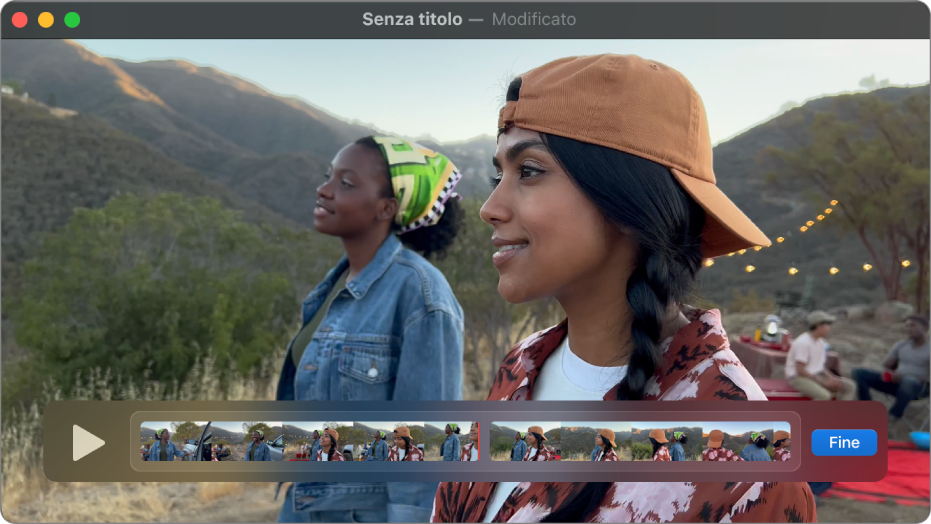
Modificare un filmato
Desideri modificare un filmato in modo semplice e rapido? QuickTime Player consente di apportare le modifiche più comuni per i filmati, come il ritaglio, la ridisposizione e la rotazione. Puoi anche suddividere un filmato in più clip e modificarli singolarmente.
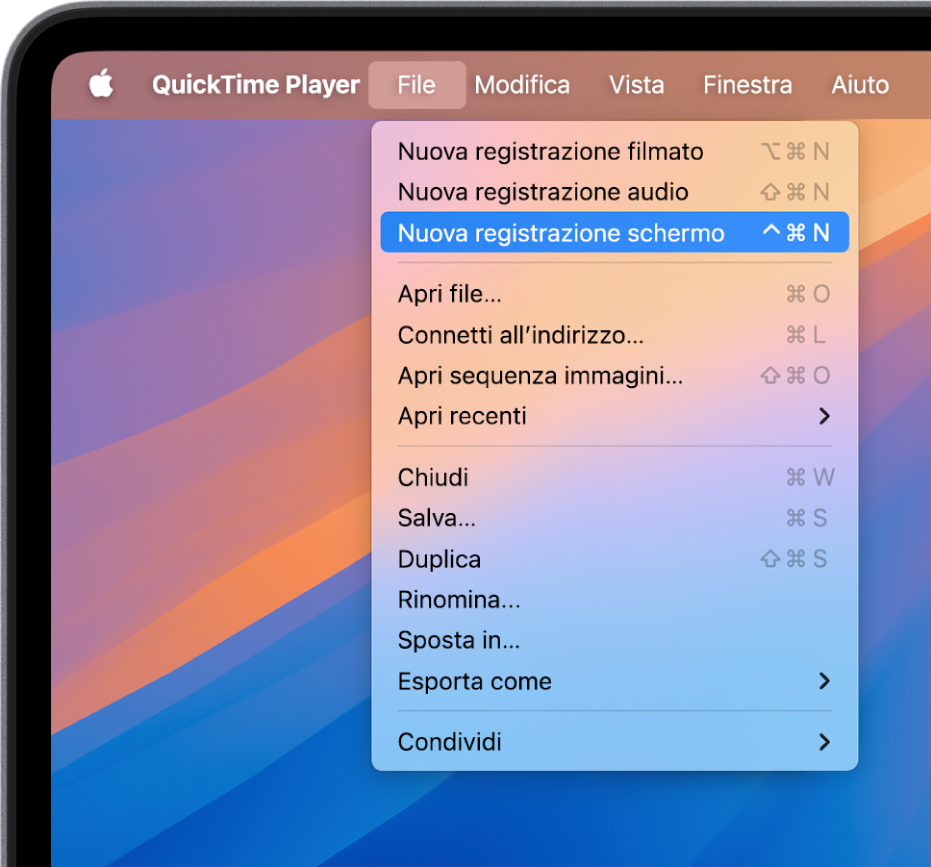
Registrare lo schermo del Mac
Cerchi un modo veloce per mostrare a qualcuno come eseguire determinate operazioni sul Mac o desideri semplicemente mostrare a un’altra persona cosa vedi sul tuo schermo? Puoi creare una registrazione dell’intero schermo o selezionarne solo una parte.
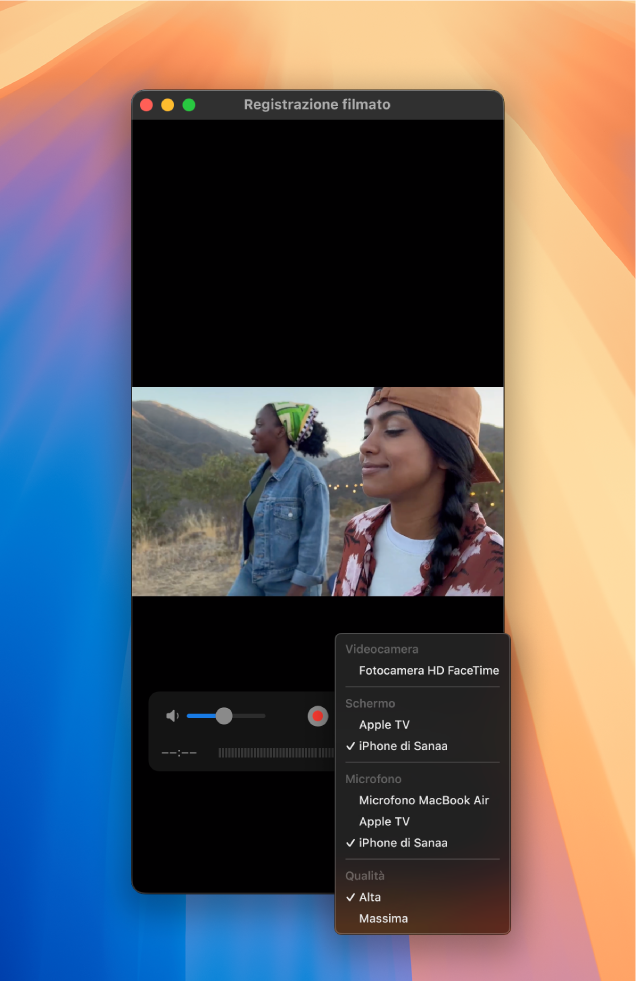
Acquisire lo schermo di iPhone, iPad o iPod touch
Desideri mostrare ai tuoi amici il punteggio che hai raggiunto in un videogioco su iPhone o utilizzare la fotocamera di iPad per registrare un filmato? Puoi acquisire esattamente ciò che vedi sullo schermo del tuo dispositivo e salvarlo come file filmato sul Mac.
Per consultare il Manuale utente dell’app QuickTime Player, seleziona l’indice nella parte superiore della pagina o inserisci una parola o una frase nel campo di ricerca.