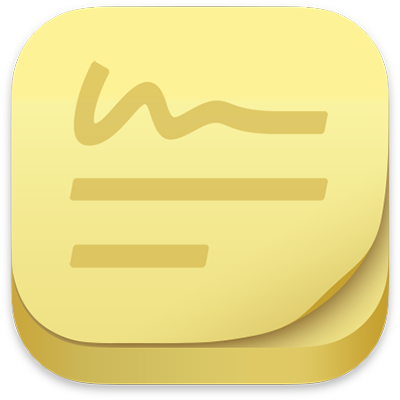
Manuale utente di Memo
per macOS Sequoia
Tieni le note, gli elenchi e persino le immagini nei memo sulla scrivania. Visualizza le note quando l’app Memo sul Mac è aperta.
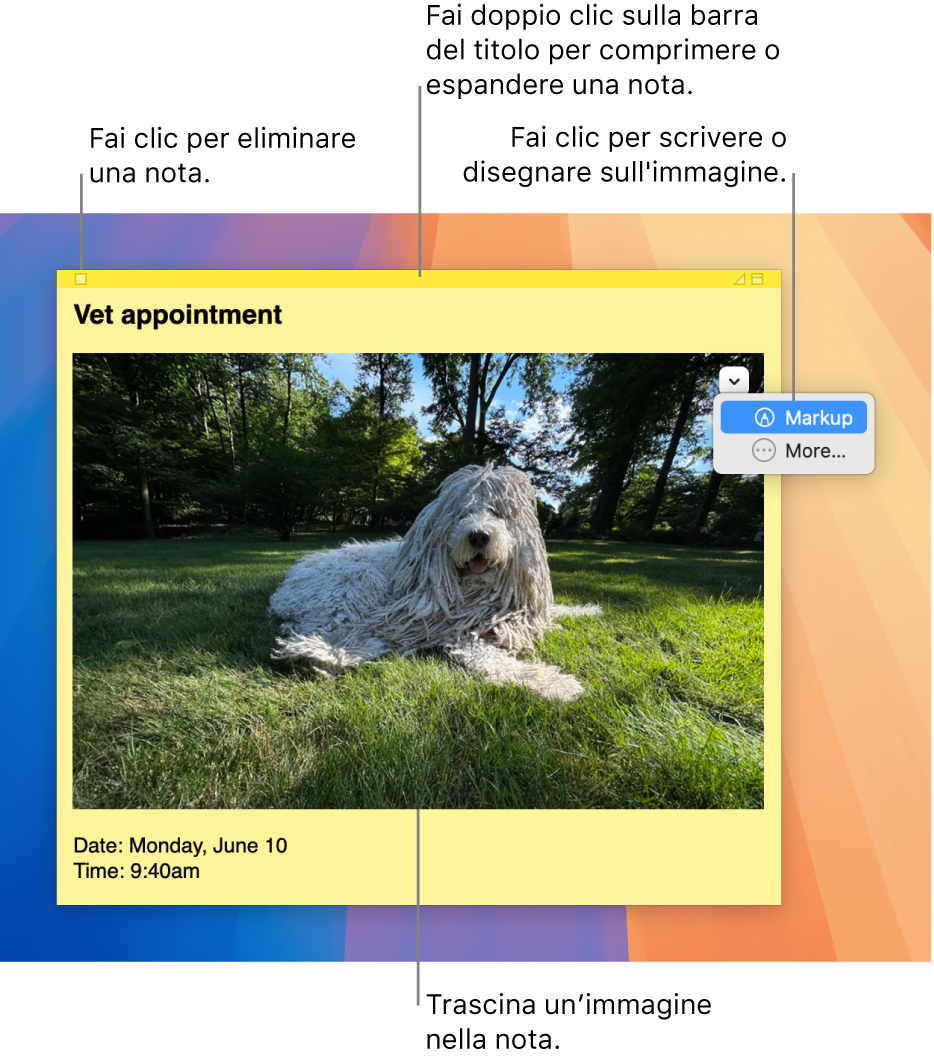
Importante: Se hai effettuato l’aggiornamento a macOS 14 da macOS 10.14 o da una versione precedente, segui le istruzioni sullo schermo quando apri per la prima volta Memo per importare le note del widget di Memo sulla Dashboard.
Creare una nota
Nell’app Memo sul Mac
 , scegli File > “Nuova nota”.
, scegli File > “Nuova nota”.Inserisci testo. I contenuti vengono salvati automaticamente. La prima riga della nota viene mostrata nella barra del titolo quando contrai la nota.
Per aggiungere un’immagine o PDF, trascina un file nella nota.
Puoi anche usare gli strumenti di modifica per ritagliare o ruotare immagini e documenti PDF nella nota o per scrivere o disegnare su di essa. Vedi Modificare i file.
Per personalizzare la nota, esegui una delle seguenti operazioni:
Modificare il colore della nota: scegli un colore dal menu Colore.
Modificare la formattazione del testo: scegli Font > Mostra font. Seleziona il testo, quindi utilizza la finestra Font per formattarlo.
Rendere la nota semitrasparente: scegli Finestra > Traslucida.
Tenere la nota davanti ad altre finestre: scegli Finestra > “Sempre in primo piano”.
Suggerimento: se ti piacciono la formattazione e la personalizzazione di una nota, puoi utilizzarle come modello di default. Seleziona la nota, quindi scegli Finestra > “Usa come default”.
Aggiungere un elenco a una nota
Nell’app Memo sul Mac ![]() , esegui una delle seguenti operazioni:
, esegui una delle seguenti operazioni:
Aggiungere un elenco: premi Opzione-Tabulatore, inserisci il primo elemento, quindi premi A capo.
Terminare un elenco (e aggiungere un paragrafo normale): fai clic alla fine dell’ultimo elemento dell’elenco, quindi premi due volte A capo.
Aumentare il livello elenco: fai clic all’inizio di una riga nell’elenco, quindi premi il tasto Tabulatore.
Diminuire il livello elenco: fai clic su una riga nell’elenco, quindi premi Maiuscole-Tabulatore.
Trovare il testo nelle note
Nell’app Memo sul Mac
 , scegli Modifica > Trova > Trova, quindi digita il testo nel campo di ricerca.
, scegli Modifica > Trova > Trova, quindi digita il testo nel campo di ricerca.Puoi anche selezionare il testo, quindi scegliere Modifica > Trova > Usa selezione per cercare.
Per perfezionare i risultati di ricerca, puoi:
Selezionare la nota attuale o tutte le note.
Deselezionare la voce “Ignora maiuscole/minuscole” per trovare il testo che corrisponde esattamente alla formattazione del termine di ricerca inserito.
Premi A capo per eseguire la ricerca.
Fai clic su Precedente o Successivo per spostarti da un risultato all’altro.
Nota: puoi anche trovare e sostituire il testo. Inserisci il nuovo testo nel campo “Sostituisci con:”, quindi fai clic su una delle opzioni di sostituzione.
Visualizzare le note
Nell’app Memo sul Mac ![]() , esegui una delle seguenti operazioni:
, esegui una delle seguenti operazioni:
Spostare una nota manualmente: fai clic sulla barra del titolo e trascina la nota nel punto desiderato.
Raggruppare più note: scegli Finestra > Organizza per, quindi scegli un’opzione.
Tenere una nota davanti ad altre finestre: scegli Finestra > Sempre in primo piano.
Rendere una nota semitrasparente: scegli Finestra > Traslucida.
Contrarre o ampliare una nota: fai doppio clic sulla barra del titolo.
Modificare le dimensioni di una nota: trascina il bordo della nota (superiore, inferiore o i lati). Per espanderla, fai clic sul triangolo nell’angolo in alto a destra. Per ripristinare le dimensioni originali, fai clic nuovamente su di essa.
Visualizzare le informazioni sulla nota: tieni premuto il puntatore sopra la barra del titolo; questa azione di consente di visualizzare quando è stata creata la nota e l’ultima data di modifica.
Se non visualizzi la nota, verifica che l’app Memo sia ancora aperta. Quando Memo è chiusa, le note non compaiono sulla Scrivania.
Importare o esportare le note
In Memo, puoi importare un file di testo e creare una singola nota, oppure esportare una nota in formato di testo. Puoi anche esportare tutte le tue note dall’app Memo e importarle nell’app Note, dove puoi scrivere e organizzare le note in un’unica finestra e averle a disposizione su tutti i tuoi dispositivi Apple.
Nell’app Memo sul Mac ![]() , esegui una delle seguenti operazioni:
, esegui una delle seguenti operazioni:
Importare o esportare una singola nota: scegli File > Importa testo oppure File > Esporta testo.
Puoi importare ed esportare le note in formati comuni, come testo semplice, RTF e RTFD (include grafici). Quando esporti file in formato di testo, puoi scegliere dove salvarli.
Esportare tutte le note da Memo a Note: scegli File > Esporta tutte su Note…, quindi fai clic su “Esporta tutte”.
Tutte le note vengono importate in Note, organizzate in cartelle separate per ciascun colore delle note. Le note saranno conservate anche in Memo.
Eliminare una nota
Fai clic nell’angolo in alto a sinistra, quindi su “Elimina nota”.