
Gestire la libreria nell’app Apple TV sul Mac
La Libreria nell’app Apple TV include i tuoi acquisti e noleggi, organizzati in base alla categoria, alle playlist che hai creato e ai video amatoriali che hai aggiunto manualmente alla libreria.
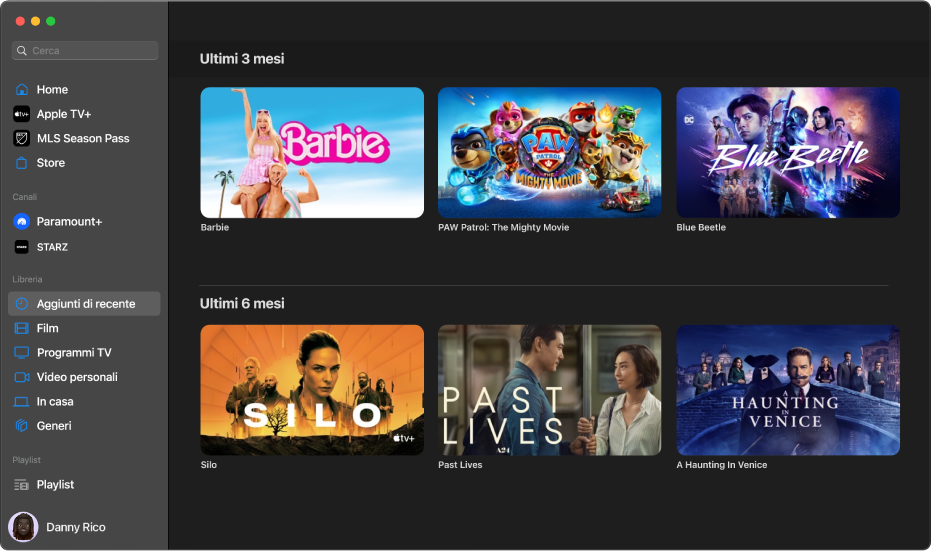
Mostrare o nascondere le categorie nella libreria
Nell’app Apple TV
 sul Mac, sposta il puntatore a destra dell’intestazione Libreria nella barra laterale, finché non visualizzi Modifica, quindi fai clic su Modifica.
sul Mac, sposta il puntatore a destra dell’intestazione Libreria nella barra laterale, finché non visualizzi Modifica, quindi fai clic su Modifica.Esegui una delle seguenti operazioni:
Mostrare una categoria: seleziona il riquadro accanto alla categoria.
Nascondere una categoria: deseleziona il riquadro accanto alla categoria.
Quando hai terminato, fai clic su Fine nella barra laterale.
Sfogliare la libreria nell’app Apple TV
Nell’app Apple TV
 sul Mac, fai clic su una di queste categorie sotto Libreria nella barra laterale (ad esempio, Film, Programmi TV o Generi).
sul Mac, fai clic su una di queste categorie sotto Libreria nella barra laterale (ad esempio, Film, Programmi TV o Generi).Sulla destra, scorri per sfogliare gli elementi.
Selezionando Generi nella barra laterale, visualizzi un elenco di generi. Seleziona un elemento dell’elenco (ad esempio, Commedia) per filtrare i risultati.
Accedere alla raccolta di un altro membro della famiglia
Sei hai configurato “In famiglia” con il tuo ID Apple, gli acquisti degli altri membri della famiglia vengono visualizzati in Libreria. Puoi passare facilmente alla raccolta di un’altra persona.
Nell’app Apple TV
 sul Mac, fai clic su “In famiglia” sotto Libreria nella barra laterale.
sul Mac, fai clic su “In famiglia” sotto Libreria nella barra laterale.Seleziona un membro della famiglia.
Per ulteriori informazioni, consulta l’articolo del supporto Apple Configurare “In famiglia”.
Riprodurre un elemento
Nell’app Apple TV
 sul Mac, fai clic su una delle categorie sotto Libreria nella barra laterale.
sul Mac, fai clic su una delle categorie sotto Libreria nella barra laterale.Sulla destra, sposta il puntatore su una miniatura, quindi fai clic sul pulsante Riproduci
 che viene visualizzato.
che viene visualizzato.
Scaricare un film o un programma TV
Nell’app Apple TV
 sul Mac, fai clic su una delle categorie sotto Libreria nella barra laterale.
sul Mac, fai clic su una delle categorie sotto Libreria nella barra laterale.Sulla destra, sposta il puntatore su una miniatura, quindi fai clic sul pulsante Download
 che viene visualizzato.
che viene visualizzato.Per monitorare l’avanzamento del download, scegli Finestra > Attività.
Visualizzare altre opzioni
Nell’app Apple TV
 sul Mac, fai clic su una delle categorie sotto Libreria nella barra laterale.
sul Mac, fai clic su una delle categorie sotto Libreria nella barra laterale.Sulla destra, sposta il puntatore su una miniatura.
Fai clic sul pulsante Altro
 che appare, quindi scegli un’opzione:
che appare, quindi scegli un’opzione:Scarica: consente di scaricare l’elemento sul tuo computer. Questa opzione non è disponibile per i video amatoriali.
Segna come visto o Segna come non visto: consente di assegnare una nuova categoria all’elemento.
Aggiungi alla playlist: apre un sottomenu con opzioni per aggiungere l’elemento in una playlist nuova o esistente.
Informazioni: apre una finestra contenente i metadati associati all’elemento. Se si tratta di un filmato amatoriale, puoi modificarne i metadati.
Copia: copia il titolo, il tempo di esecuzione, il regista, il genere e altre informazioni sull’elemento.
Mostra nel Finder: se un elemento è stato scaricato, ne mostra la posizione nel Finder.
Elimina dalla libreria: nasconde gli elementi acquistati dallo Store ed elimina quelli importati da altre fonti.
Creare una playlist
È possibile creare compilation personalizzate dei film e dei programmi TV nella tua libreria per riprodurli nell’ordine che desideri.
Nota: se aggiungi un elemento alla playlist, tale elemento viene scaricato nel computer.
Nell’app Apple TV
 sul Mac, scegli File > Nuovo > Playlist.
sul Mac, scegli File > Nuovo > Playlist.Si apre Libreria e viene visualizzata una playlist vuota.
Digita il nome della playlist, poi premi A capo.
La nuova playlist vuota viene visualizzata nella sezione Playlist della barra laterale.
Per aggiungere elementi alla playlist, fai clic su una categoria sotto Libreria nella barra laterale (ad esempio, Film), quindi esegui una delle seguenti operazioni:
Trascina un elemento sulla destra nella playlist nella barra laterale.
Sposta il puntatore su un elemento sulla destra, fai clic sul pulsante Altro
 che viene visualizzato, quindi scegli “Aggiungi alla playlist”, poi scegli la playlist.
che viene visualizzato, quindi scegli “Aggiungi alla playlist”, poi scegli la playlist. Fai clic su un elemento della libreria tenendo premuto il tasto Ctrl, scegli “Aggiungi alla playlist”, quindi scegli una playlist.
Modificare una playlist
Nell’app Apple TV
 sul Mac, fai clic su una playlist sotto Playlist.
sul Mac, fai clic su una playlist sotto Playlist.Se non vedi la playlist, sposta il puntatore a destra di Playlist, quindi fai clic sulla freccia di apertura visualizzata.
Esegui una delle seguenti operazioni:
Modificare l’ordine di riproduzione degli elementi: trascina gli elementi sulla destra nell’ordine che desideri.
Rimuovere un elemento: fai clic sul pulsante Altro
 che viene visualizzato con l’elemento, quindi scegli “Rimuovi dalla playlist”.
che viene visualizzato con l’elemento, quindi scegli “Rimuovi dalla playlist”.La rimozione di un elemento da una playlist non ne comporta la rimozione dalla libreria o dal dispositivo di archiviazione.
Importare video amatoriali nella libreria
Puoi importare i tuoi file video per guardarli nell’app Apple TV.
Nell’app Apple TV
 sul Mac, scegli File > Importa.
sul Mac, scegli File > Importa.Individua un file video sul Mac, quindi fai clic su Apri.
I video importati appaiono nella categoria “Video personali” della barra laterale.
Guardare i video personali
Nell’app Apple TV
 sul Mac, fai clic su “Video personali” nella barra laterale.
sul Mac, fai clic su “Video personali” nella barra laterale.Sulla destra, sposta il puntatore su una miniatura, quindi fai clic sul pulsante Riproduci
 che viene visualizzato.
che viene visualizzato.