Visualizzare e aggiungere waypoint bussola su Apple Watch
Creare e visualizzare i waypoint bussola
Puoi creare waypoint nell’app Bussola. Quindi, puoi visualizzare la distanza, ottenere indicazioni e l’altitudine relativa di ciascun waypoint bussola che hai creato.
Vai nell’app Bussola
 su Apple Watch.
su Apple Watch.Tocca
 per aggiungere un waypoint.
per aggiungere un waypoint.Puoi eseguire una delle seguenti operazioni:
Creare un waypoint della tua posizione attuale: puoi anche fornire informazioni aggiuntive sul waypoint, come un’etichetta, un colore o un simbolo (ad esempio, puoi usare l’icona di un’auto o di una casa), quindi toccare
 .
.Creare un waypoint per una posizione specifica: ruota la Digital Crown fino alla fine della schermata, quindi tocca Coordinate. Tocca Latitudine o Longitudine, specifica le coordinate, quindi tocca Fine. Tocca
 , quindi tocca
, quindi tocca  .
.
Per visualizzare un waypoint bussola, tocca un waypoint su una delle tre schermate Bussola, ruota la Digital Crown per selezionarne uno, quindi tocca Seleziona.
Sullo schermo vengono visualizzati la distanza, la direzione e l’altitudine relativa, per esempio, 4,3 miglia a sinistra, più in basso di 415,8 piedi.
Tocca
 per modificare le informazioni sul waypoint selezionato e per visualizzarlo sulla mappa, insieme alle sue coordinate.
per modificare le informazioni sul waypoint selezionato e per visualizzarlo sulla mappa, insieme alle sue coordinate.
Rendere i waypoint di destinazione
Puoi rendere un waypoint per visualizzarne la distanza, la direzione e il dislivello relativo.
Vai nell’app Bussola
 su Apple Watch.
su Apple Watch.Esegui una delle seguenti operazioni:
Dal riepilogo di Bussola: tocca
 , tocca Waypoint, tocca “Waypoint bussola” o una guida, quindi seleziona un waypoint. Scorri verso il basso, quindi seleziona “Rendi waypoint di destinazione”.
, tocca Waypoint, tocca “Waypoint bussola” o una guida, quindi seleziona un waypoint. Scorri verso il basso, quindi seleziona “Rendi waypoint di destinazione”.Dal quadrante Bussola: tocca un waypoint sul quadrante Bussola, quindi ruota la Digital Crown per selezionare un waypoint, quindi tocca Seleziona.
La distanza, la direzione e il dislivello relativo del waypoint vengono visualizzati sullo schermo.
Usare il quadrante Altitudine
Puoi visualizzare il dislivello dei waypoint rispetto alla tua altitudine.
Vai nell’app Bussola
 su Apple Watch.
su Apple Watch.In una schermata di Bussola, tocca
 in basso.
in basso.
I waypoint compresi nel raggio verso cui Apple Watch punta vengono visualizzati con una icona a colonnina che rappresenta la loro altitudine rispetto alla posizione in cui ti trovi. I waypoint con icone di dimensioni più piccole si trovano a dislivelli inferiori, mentre le icone di dimensioni maggiori indicano dislivelli superiori. Cambia direzione per mostrare i dislivelli relativi degli altri waypoint sul quadrante.
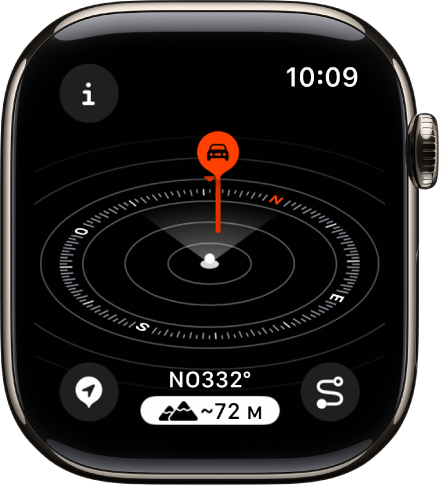
Impostare un waypoint bussola utilizzando il tasto Azione
Sui modelli di Apple Watch Ultra, puoi impostare rapidamente un waypoint bussola premendo il tasto Azione.
Vai nell’app Impostazioni
 su Apple Watch Ultra.
su Apple Watch Ultra.Tocca il tasto Azione, tocca Azione, tocca Waypoint, quindi tocca
 per tornare all’elenco delle azioni.
per tornare all’elenco delle azioni.Premi il tasto Azione per impostare un waypoint personalizzato e visualizzare la schermata di modifica.
Aggiungere complicazioni Waypoint bussola al quadrante
Con l’aiuto di una complicazione Waypoint bussola, puoi navigare rapidamente verso i waypoint che hai creato, l’ultimo waypoint visualizzato nell’app Bussola o la tua auto parcheggiata.
Quando viene mostrato il quadrante, tieni premuto lo schermo, quindi tocca Modifica.
Scorri completamente a sinistra.
Se sono disponibili complicazioni per il quadrante, vengono mostrate sull’ultima schermata.
Tocca una complicazione per selezionarla, tocca Bussola, quindi scorri su “Waypoint bussola” e seleziona l’opzione.
Premi la Digital Crown per salvare le modifiche, quindi tocca il quadrante per visualizzarlo.
Tocca la complicazione per visualizzare il waypoint nell’app Bussola.
Informazioni sui waypoint rete cellulare e chiamata di emergenza
Se disponibili, i waypoint rete cellulare indicano la posizione approssimativa più recente o più vicina in cui Apple Watch o iPhone si sono connessi alla rete cellulare del tuo gestore. Se disponibili, i waypoint chiamata di emergenza indicano la posizione approssimativa più recente o più vicina in cui Apple Watch o iPhone hanno rilevato la possibile disponibilità di servizio da parte di un gestore per effettuare una chiamata di emergenza. I tuoi dintorni, le condizioni ambientali e altri fattori possono influire sulla connettività della chiamata o sulla disponibilità dei waypoint. La riconnessone potrebbe non essere possibile nei pressi di questi waypoint, a seconda delle condizioni.
La funzionalità “Waypoint cellulare” richiede iPhone con iOS 17 o versioni successive e Apple Watch con piano cellulare.
Nota: i waypoint chiamata di emergenza sono disponibili solo negli Stati Uniti, in Canada e in Australia.