
MacのAudio MIDI設定でオーディオ装置を設定する
Audio MIDI設定を使って、オーディオ入出力装置(マイクロフォンやマルチチャンネルオーディオインターフェイスなど)を設定します。また、Audio MIDI設定を使って、オーディオをiOSおよびiPadOSデバイスから直接Macにルーティングすることもできます。
Audio MIDI設定で変更できる設定は、使っているオーディオ装置によって異なります。例えば、オーディオ出力装置の可能な範囲で各チャンネルの音量を調整できます。
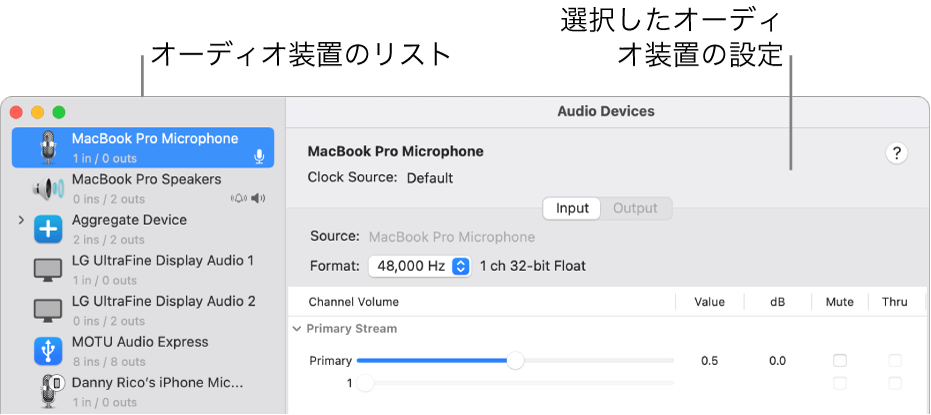
オーディオ装置をMacに接続します。必要に応じて、装置に付属のソフトウェアをインストールします。
MacのオーディオMIDI設定アプリ
 にある「オーディオ装置」ウインドウのサイドバーで、装置を選択します。
にある「オーディオ装置」ウインドウのサイドバーで、装置を選択します。注記: iOSおよびiPadOSデバイスの場合は、まず「有効」をクリックしてから、デバイスを選択します。パスコードでデバイスのロックを解除したりデバイスを信頼したりすることを求められる場合があります。
Controlキーを押しながら装置をクリックするか、サイドバーの左下にある「選択した装置を構成します」ポップアップメニュー
 をクリックしてから、装置の使用方法を選択します:
をクリックしてから、装置の使用方法を選択します: サウンド入力の場合: 「このサウンド入力装置を使用」を選択します。
サウンド出力の場合: 「このサウンド出力装置を使用」を選択します。
システムサウンドを再生する場合: 「この装置を通して通知音とサウンドエフェクトを再生」を選択します。
「オーディオ装置」ウインドウの右側で、選択した装置に使用できるオプションを選択します:
ほとんどの場合、「クロックのソース」がデフォルトに設定されています。
「フォーマット」ポップアップメニューをクリックして、サンプルレートとビット深度を設定します。これらの値は、必ずオーディオ装置に適した値に設定してください。
お使いのMacがハードウェアサンプルレートコンバータに対応している場合は、「入力」パネルに「ハードウェアレートコンバータ」ポップアップメニューが表示されます。オーディオサンプルがPCMで、国際標準IEC 60958-3に従ってフォーマットされている場合には、ポップアップメニューから「自動」を選択すると、ハードウェアサンプルレートコンバータがオンになります。入力ストリームがエンコードされている場合は、ハードウェアサンプルレートコンバータはオフになります。ハードウェアサンプルレートコンバータを常にオンにする場合は「有効」、常にオフにする場合は「無効」を選択することもできます。
装置のソフトウェア音量を調節できる場合は、音量つまみを使用できることが分かるように、つまみが青色で表示されます。各チャンネルの音量を設定するときは、つまみをドラッグします。
ステレオまたはサラウンド(マルチチャンネル)スピーカー構成を設定するときは、「スピーカーを構成」をクリックして、構成を設定します。