
Macの「ブック」でコレクションを使って整理する
サイドバーのコレクションに、ブック、オーディオブック、PDF、サンプルを表示できます。ライブラリ内の項目を、「読みたい」や「読書済み」などのコレクションに追加して整理することもできます。
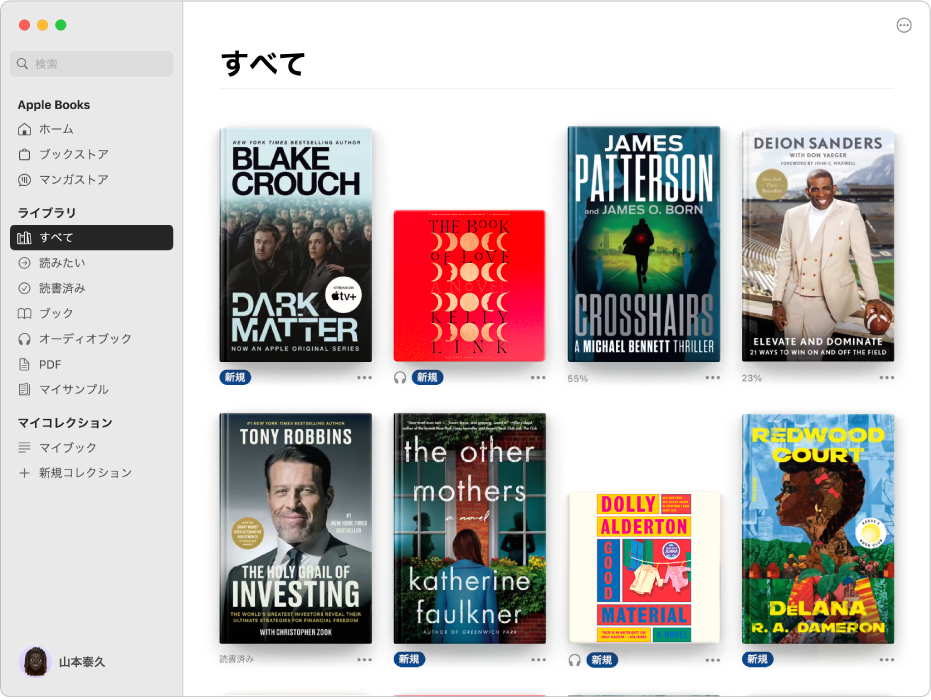
コレクションを表示する
Macでブックアプリ
 に移動します。
に移動します。コレクションを表示するには、サイドバーでコレクションの名前をクリックします。
ライブラリには、あらかじめ以下のコレクションが用意されています:
すべて: ライブラリ内のすべてのブック、オーディオブック、PDF、サンプルと、「読みたい」コレクションのタイトルが表示されます。
読みたい: 読みたいブック、オーディオブック、PDFが表示されます。このコレクションには項目を追加する必要があります。
読書済み: 読み終えたブックや聴き終えたオーディオブックのタイムラインが表示されます。ブックとオーディオブックは、末尾に達するとこのコレクションに自動的に追加されます。また、このコレクションに手動でブックを追加することもでき、Apple Books以外で読了したブックも可能です。
「ブック」、「オーディオブック」、「PDF」、または「マイサンプル」: ライブラリ内の1種類の項目のみが表示されます。
カスタムコレクションを作成することもできます。
ブックを「読みたい」コレクションに追加する
Macでブックアプリ
 に移動します。
に移動します。読みたいブックまたはオーディオブックを見つけてから、以下のいずれかの操作を行います:
ライブラリから: 項目の下にある
 をクリックしてから、「“読みたい”に追加」を選択します。
をクリックしてから、「“読みたい”に追加」を選択します。ブックストアまたはオーディオブックストアから: 項目を選択し、
 をクリックしてから、「読みたい」を選択します。また、項目の製品ページから
をクリックしてから、「読みたい」を選択します。また、項目の製品ページから  をクリックすることもできます。
をクリックすることもできます。
ブックを「読書済み」コレクションに追加する
Macでブックアプリ
 に移動します。
に移動します。読み終えたブックまたはオーディオブックを見つけてから、以下のいずれかの操作を行います:
ブックストアまたはオーディオブックストアから: 項目を選択し、
 をクリックしてから、「読書済みにする」を選択します。項目の読書済みマークを解除するには、
をクリックしてから、「読書済みにする」を選択します。項目の読書済みマークを解除するには、 をクリックしてから、「読書済みを解除」を選択します。
をクリックしてから、「読書済みを解除」を選択します。コレクションから: ブックまたはオーディオブックの最後に達すると、「読書済み」コレクションに追加されます。また、項目の
 をクリックしてから、「読書済みにする」を選択することもできます。「読書済み」コレクションから項目を削除するには、
をクリックしてから、「読書済みにする」を選択することもできます。「読書済み」コレクションから項目を削除するには、 をクリックしてから、「読書済みを解除」を選択します。
をクリックしてから、「読書済みを解除」を選択します。「ホーム」の「ピックアップ」セクションから: 「ホーム」の「ピックアップ」セクションに表示されるブックとオーディオブックでは、
 をクリックしてから、「これは読書済み」を選択します。今後のおすすめを改善するために、そのブックが気に入ったかどうか尋ねるダイアログが表示されます。
をクリックしてから、「これは読書済み」を選択します。今後のおすすめを改善するために、そのブックが気に入ったかどうか尋ねるダイアログが表示されます。
「読書済み」コレクションを表示すると、ブックやオーディオブックを読み終えた日付を確認できます。この日付を変更するには、項目の ![]() をクリックしてから、「終了日を編集」を選択します。
をクリックしてから、「終了日を編集」を選択します。