
ほかのAppからClipsに曲を読み込む
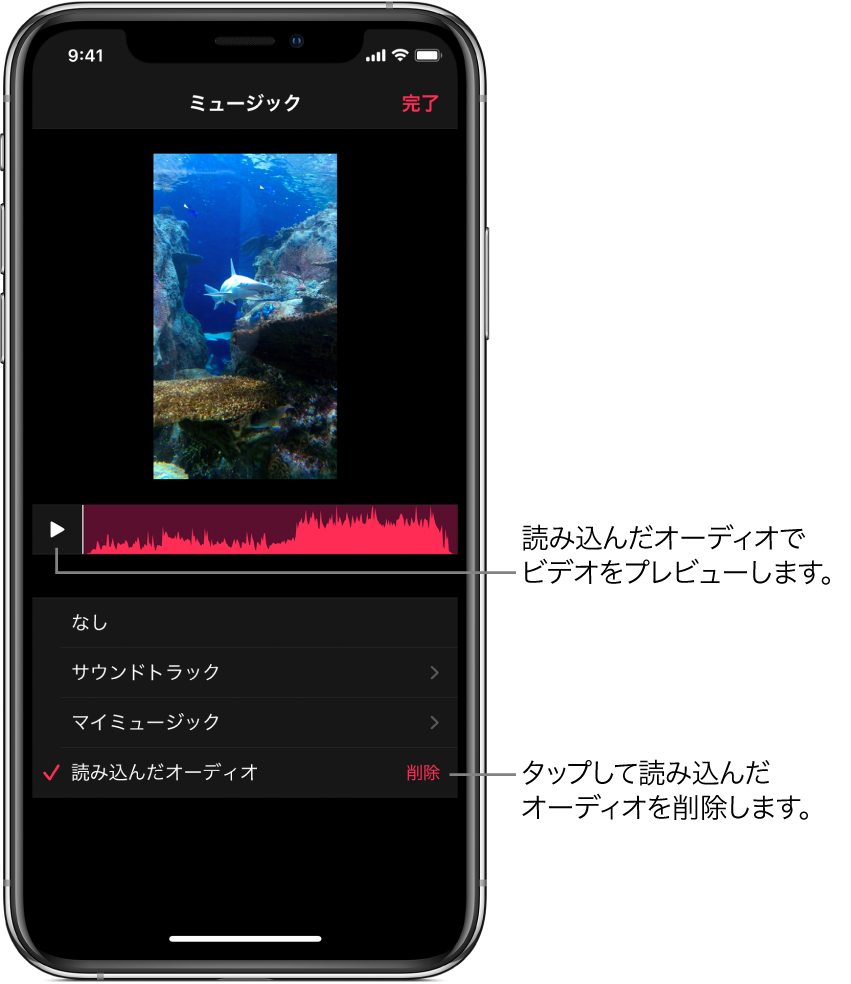
iOSまたはiPadOS用GarageBand、またはほかのオーディオAppからClipsに音楽を直接読み込むことができます。AirDropを使って、Macから曲を読み込むこともできます。読み込んだ音楽は、ビデオに合わせて長さが自動的に調整されます。Clipsは次のオーディオフォーマットをサポートしています: M4A、AIFF、AIF、WAV、およびWAVE。
注記: 可能な場合は、非圧縮またはロスレスオーディオフォーマットを選択することをお勧めします。
iOSまたはiPadOS用GarageBandの曲を読み込む
GarageBandの「My Songs」ブラウザで、「選択」ボタンをタップし、Clipsに送信したい曲をタップします。
 をタップしてから、「曲」をタップします。
をタップしてから、「曲」をタップします。iPadをお使いの場合は、「共有」をタップしてから「曲」をタップします。
アーティスト、作曲者、タイトルの情報を追加できます。オーディオ品質やオーディオファイルのイメージを選択することもできます。
「共有」をタップしてから、Clipsアイコン
 をタップします。
をタップします。Clips Appが開き、プロジェクトリストが表示されます。
Clipsで、曲の追加先となるプロジェクトをタップします。
Clipsのビデオプロジェクトにオーディオが読み込まれていない場合、曲がプロジェクトに追加されます。プロジェクトにすでにオーディオが読み込まれている場合は、置き換えるかどうかを確認するメッセージが表示されます。読み込んだオーディオを置き換えるには、「再録音」をタップします。
重要: 読み込んだオーディオを置き換える操作は取り消せません。
「完了」をタップします。
ほかのAppから曲を読み込む
iPhoneまたはiPadで、Clipsに送信したいオーディオが含まれているアプリケーションを開きます。
ブラウズして、送信したいオーディオを見つけ、
 をタップしてから、Clipsアイコン
をタップしてから、Clipsアイコン  をタップします。
をタップします。Clips Appが開き、プロジェクトリストが表示されます。
Clipsで、曲の追加先となるプロジェクトをタップします。
Clipsのビデオプロジェクトにオーディオが読み込まれていない場合、曲がプロジェクトに追加されます。プロジェクトにすでにオーディオが読み込まれている場合は、置き換えるかどうかを確認するメッセージが表示されます。読み込んだオーディオを置き換えるには、「再録音」をタップします。
重要: 読み込んだオーディオを置き換える操作は取り消せません。
「完了」をタップします。
AirDropを使ってMacから曲を読み込む
Macで、Clipsに送信したいオーディオが含まれているアプリケーションを開きます。
「共有」>「AirDrop」と選択します。
場合によっては、ファイルに名前を付けたり、オプションを選択したりする必要があります。
「共有」をクリックしてから、オーディオの送信先となるデバイスをクリックします。
iPhoneまたはiPadで、Clipsをタップします。
Clips Appが開き、プロジェクトリストが表示されます。
Clipsで、曲の追加先となるプロジェクトをタップします。
Clipsのビデオプロジェクトにオーディオが読み込まれていない場合、曲がプロジェクトに追加されます。プロジェクトにすでにオーディオが読み込まれている場合は、置き換えるかどうかを確認するメッセージが表示されます。読み込んだオーディオを置き換えるには、「再録音」をタップします。
重要: 読み込んだオーディオを置き換える操作は取り消せません。
「完了」をタップします。
読み込んだオーディオを削除する
Clips App
 でプロジェクトを開き、右上の
でプロジェクトを開き、右上の  をタップします。
をタップします。 が表示されない場合は、
が表示されない場合は、 をタップし、「完了」をタップするか、「キャンセル」をタップします。
をタップし、「完了」をタップするか、「キャンセル」をタップします。GarageBandや別のAppから、またはAirDropを使ってClipsに読み込まれたオーディオは、リスト内で「読み込んだオーディオ」と表示されます。
「読み込んだオーディオ」の右にある「削除」をタップしてから、「削除」をタップします。