
Compressorのオーディオエフェクト
「オーディオ」インスペクタの「オーディオエフェクトを追加」ポップアップメニューには、以下のエフェクトがあります:
注記: 「オーディオ」インスペクタで「オーディオパススルーを有効にする」チェックボックスが選択されていると、プリセットによってはオーディオエフェクトを選択できない場合があります。
Apple: AUGraphicEQ: 可聴周波数範囲全体のさまざまな周波数を設定します。「オプション」ボタンをクリックして「グラフィックイコライザ」ウインドウを開いて、下部にあるポップアップメニューから31バンドのバージョンまたは10バンドのバージョンのいずれかを選択します。
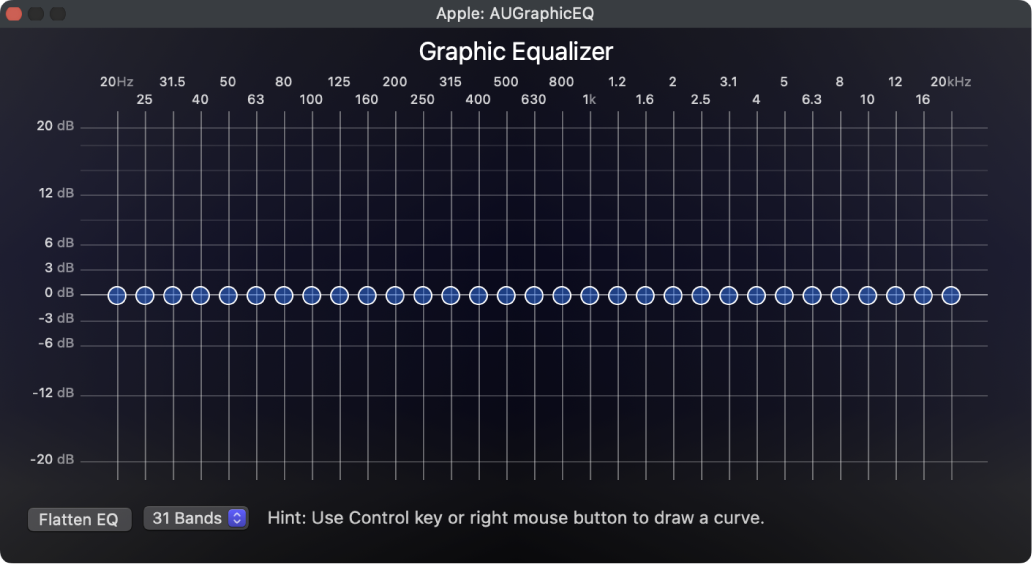
以下のいずれかの操作を行って、周波数を調整します:
スライダをドラッグして、周波数帯域のレベルを調整します。
周波数スライダを選択してから、dBフィールド(「グラフィックイコライザ」ウインドウの右下隅)に数値を入力します。
全帯域を0.0 dB値に設定するには、「EQをフラットにする」ボタンをクリックします。
ドラッグで複数の帯域を選択してから、グループを調整します。
Controlキーを押したまま帯域上をドラッグして、イコライゼーションカーブを「描き」ます。
ダイナミックレンジ: 音の静かな部分を強調したり大きな部分を下げたりすることで、クリップのオーディオレベルを制御します。これはオーディオレベル圧縮とも呼ばれます。「ダイナミックレンジ」エフェクトには、以下のプロパティがあります:
超過のソフト化: スライダをドラッグして、オーディオの低減(ソフト化)レベルを「全体のゲイン」コントロール(後述)で設定されているレベルに設定します。
ノイズのしきい値: このスライダをドラッグして、エフェクトを適用するレベルを設定します。ノイズのしきい値以上のオーディオを、「全体のゲイン」コントロール(後述)で設定されているレベルまで動的に上げます。ノイズのしきい値より下のオーディオは変更されません。
全体のゲイン: スライダをドラッグして、動的に圧縮するオーディオの平均レベルを設定します。
フェードイン/アウト: クリップの最初にオーディオのフェードインエフェクトを追加し、クリップの最後にフェードアウトエフェクトを追加します。「フェードイン/フェードアウト」フィルタには、以下のプロパティがあります:
インの時間: テキストフィールドに値を入力するかスライダを動かして、フェードインの長さ(秒単位)を設定します。
アウトの時間: テキストフィールドに値を入力するかスライダを動かして、フェードアウトの長さ(秒単位)を設定します。
インのゲイン: スライダをドラッグして、–100.0(無音)〜 0.0(オーディオの音量)までの値を設定して、フェードインを開始するオーディオの音量を定義します。
アウトのゲイン: スライダをドラッグして、–100.0(無音)〜0.0(オーディオの音量)までの値を設定して、フェードアウトを終了するオーディオの音量を定義します。
ピークリミッタ: クリップで許容されるオーディオの最大音量レベルを設定します。「ゲイン」スライダをドラッグして、大きすぎるピークを抑える場合に基準となるレベルを設定します。
このガイドをダウンロードする: PDF