
MacでFaceTime通話をかける
FaceTimeのビデオ通話とオーディオ通話をするときは、見た目も音も最高です。ポートレートモードを使用したり(Appleシリコンを搭載したMac)、環境に合わせてオーディオのオプションを変更したりできます。空間オーディオ(2018以降のMac)を使うと、通話の参加者全員が同じ部屋にいるように聞こえます。
FaceTime通話をかける
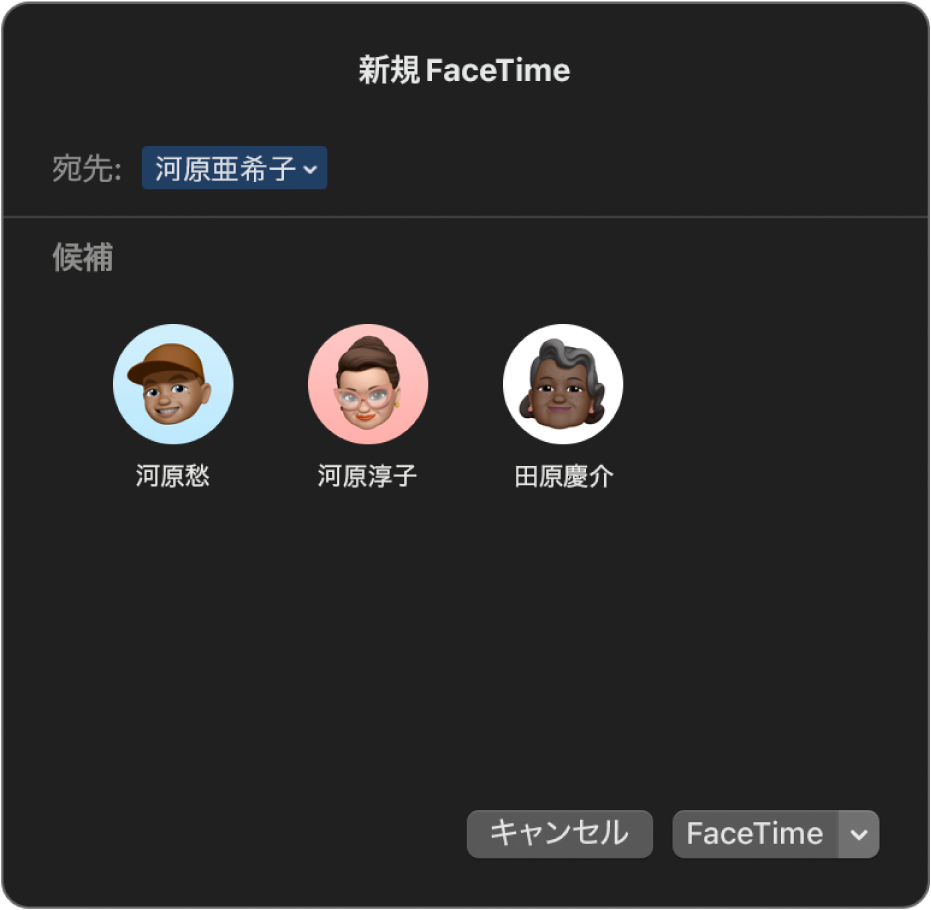
FaceTime通話は、これらの要件を満たしているAppleデバイスを所有する人にかけることができます。
注記: FaceTime通話では、Wi-Fiまたはモバイルデータ通信が使用されます。
MacのFaceTimeアプリケーション
 で、サインインします。
で、サインインします。「新規FaceTime」をクリックします。
「新規FaceTime」ウインドウに通話相手を追加するには、以下のいずれかの操作を行います:
通話したい相手のメールアドレスまたは電話番号を入力します。Returnキーを押す必要がある場合があります。
相手のカードが「連絡先」アプリケーションに含まれている場合は、相手の名前を入力するか、「候補」から選択するだけで済みます。連絡先を追加する方法については、FaceTime使用中に連絡先を追加するを参照してください。
特定の人のみとの通話に制限されている場合は、通話できない人の横に砂時計のアイコン

注記: 人の名前が青い場合は、Apple IDを持っており、FaceTimeで直接通話できます。通話はAppleデバイスに着信します。人の名前が緑の場合は、「“メッセージ”で参加を依頼」をクリックしてテキストメッセージでリンクを送信できます。人の名前が赤の場合は、「メッセージ」から連絡することはできません。代わりに、FaceTime通話を開始するためのリンクを作成して共有する必要があります。
FaceTimeビデオ通話を開始するには、「FaceTime」をクリックします。FaceTimeオーディオ通話を開始するには、
 をクリックしてから、「FaceTimeオーディオ」を選択します。(Touch Barを使用することもできます。)
をクリックしてから、「FaceTimeオーディオ」を選択します。(Touch Barを使用することもできます。)「FaceTimeオーディオ」を選択したときに、Macで電話をかけるように設定している場合は、FaceTimeオーディオ通話をかけるか電話をかけるかを選択できます。オーディオ通話中または電話中は、カメラ機能は自動的にオフになります。
FaceTime通話がつながったら、FaceTime通話に人を追加する、通話の表示を変更する、FaceTimeビデオ通話を一時停止する、通話のオーディオのオプションを変更する、通話のリンクを共有する、通話を終了するといった操作を行えます。SharePlayを使用して、FaceTime通話中にミュージック、映画やテレビ番組をほかの人と共有することもできます。
注記: 国や地域によっては、一部の機能やコンテンツを利用できない場合があります。Appleのサポート記事「Appleメディアサービスの提供状況」を参照してください。
Finder、リマインダー、メモ、Safari、フリーボード、Keynote、Numbers、Pagesや対応している他社製アプリケーションなど、共同制作中の項目からFaceTime通話を開始することもできます。アプリケーション内の「共同制作」ボタンをクリックして、「オーディオ」または「ビデオ」を選択します。「メッセージ」を使用してプロジェクトで共同制作をするを参照してください。
ヒント: 応答を拒否されたり応答がない場合、「メッセージ」ボタン ![]() をクリックして相手にiMessageを送信できます(あなたと相手が両方ともiMessageにサインインしている必要があります)。
をクリックして相手にiMessageを送信できます(あなたと相手が両方ともiMessageにサインインしている必要があります)。
グループFaceTime通話をかける
グループFaceTime通話には、最大32人のメンバーを追加できます。グループFaceTimeの要件を参照してください。
注記: グループFaceTime通話では、Wi-Fiまたはモバイルデータ通信が使用されます。
MacのFaceTimeアプリケーション
 で、サインインします。
で、サインインします。「新規FaceTime」をクリックします。
「新規FaceTime」ウインドウに通話相手を追加するには、以下のいずれかの操作を行います:
通話したい相手のメールアドレスまたは電話番号を入力します。Returnキーを押す必要がある場合があります。
相手のカードが「連絡先」アプリケーションに含まれている場合は、相手の名前を入力するか、「候補」から選択するだけで済みます。連絡先を追加する方法については、FaceTime使用中に連絡先を追加するを参照してください。
特定の人のみとの通話に制限されている場合は、通話できない人の横に砂時計のアイコン

注記: 人の名前が青い場合は、Apple IDを持っており、FaceTimeで直接通話できます。通話はAppleデバイスに着信します。人の名前が緑の場合は、「“メッセージ”で参加を依頼」をクリックしてテキストメッセージでリンクを送信できます。人の名前が赤の場合は、「メッセージ」から連絡することはできません。代わりに、FaceTime通話を開始するためのリンクを作成して共有する必要があります。
リストにすべての参加者が表示されるまで、上の手順を繰り返します。
FaceTime通話を開始するには、「FaceTime」をクリックするか、
 をクリックして「FaceTimeオーディオ」を選択します(またはTouch Barを使用します)。
をクリックして「FaceTimeオーディオ」を選択します(またはTouch Barを使用します)。「FaceTimeオーディオ」を選択したときに、Macで電話をかけるように設定している場合は、FaceTimeオーディオ通話をかけるか電話をかけるかを選択できます。オーディオ通話中または電話中は、カメラ機能は自動的にオフになります。
各参加者は画面上にタイルで表示されます。参加者が話すか、あなたがタイルをクリックすると、そのタイルが目立つように前面に移動します。画面に収まらないタイルは、画面の下部に一列に表示されます。表示されていない参加者を探すには、その列をスクロールしてください。(イメージが利用できない場合、タイルに参加者のイニシャルが表示される場合があります。)
ヒント: 話している人のタイルが大きくならないようにするには、FaceTimeの設定でオプションの選択を解除します。「FaceTime」>「設定」と選択し、「一般」をクリックしてから、「自動的に目立たせる」の下の「発言中」の選択を解除します。グリッド表示を使用しているときは、タイルのサイズは変わりません。
まだ通話に参加していない発信者に音声アラートを送信する場合は、「サイドバー」ボタン ![]() をクリックしてから「発信」をクリックします。
をクリックしてから「発信」をクリックします。
通話がつながったら、通話に人を追加する、通話の表示を変更する、通話のオーディオのオプションを変更する、通話のリンクを共有する、通話を終了するといった操作を行えます。
FaceTime通話に人を追加する
進行中のFaceTime通話に人を追加できます(最大32人)。自分が開始した通話でなくても、人の追加は可能です。グループFaceTimeの要件を参照してください。
MacのFaceTimeアプリケーション
 で、FaceTime通話またはグループFaceTime通話をかけるか、どちらかのFaceTime通話に参加します。
で、FaceTime通話またはグループFaceTime通話をかけるか、どちらかのFaceTime通話に参加します。「サイドバー」ボタン
 をクリックします。
をクリックします。「人を追加」ボタン
 をクリックしてから、以下のいずれかの操作を行います:
をクリックしてから、以下のいずれかの操作を行います: 通話したい相手のメールアドレスまたは電話番号を入力します。Returnキーを押す必要がある場合があります。
相手のカードが「連絡先」アプリケーションに含まれている場合は、相手の名前を入力するか、「候補」から選択するだけで済みます。連絡先を追加する方法については、FaceTime使用中に連絡先を追加するを参照してください。
特定の人のみとの通話に制限されている場合は、通話できない人の横に砂時計のアイコン

注記: 人の名前が青い場合は、Apple IDを持っており、FaceTimeで直接通話できます。通話はAppleデバイスに着信します。人の名前が緑の場合は、「“メッセージ”で参加を依頼」をクリックしてテキストメッセージでリンクを送信できます。人の名前が赤の場合は、「メッセージ」から連絡することはできません。代わりに、FaceTime通話を開始するためのリンクを作成して共有する必要があります。
「追加」をクリックします。
各参加者は画面上にタイルで表示されます。参加者が話すか、あなたがタイルをクリックすると、そのタイルが目立つように前面に移動します。画面に収まらないタイルは、画面の下部に一列に表示されます。表示されていない参加者を探すには、その列をスクロールしてください。(イメージが利用できない場合、タイルに参加者のイニシャルが表示される場合があります。)
ヒント: 話している人のタイルが大きくならないようにするには、FaceTimeの設定でオプションの選択を解除します。「FaceTime」>「設定」と選択し、「一般」をクリックしてから、「自動的に目立たせる」の下の「発言中」の選択を解除します。グリッド表示を使用しているときは、タイルのサイズは変わりません。
まだ通話に参加していない発信者に音声アラートを送信する場合は、「サイドバー」ボタン ![]() をクリックしてから「発信」をクリックします。
をクリックしてから「発信」をクリックします。
通話がつながったら、通話の表示を変更する、ビデオ通話を一時停止する、通話のオーディオのオプションを変更する、通話のリンクを共有する、通話を終了するといった操作を行えます。
FaceTimeビデオ通話を一時停止する
FaceTimeビデオ通話を一時停止して、一時的にビデオの送信を止めることができます。その場合でも、通話を消音していない場合は両方の参加者が互いの話し声を聞くことができます。お使いのMacで、次のいずれかの操作を行います:
ビデオ通話を一時停止する: FaceTimeアプリケーション
 で、FaceTimeウインドウの一番上にある、ウインドウをしまう黄色のボタン
で、FaceTimeウインドウの一番上にある、ウインドウをしまう黄色のボタン  をクリックするか、別のアプリケーションに切り替えます。
をクリックするか、別のアプリケーションに切り替えます。フルスクリーン表示の場合は、最初にフルスクリーン表示を終了します。
注記: グループFaceTime通話中は、「しまう」ボタンは画面をしまうだけで、通話は中断されません。
一時停止したビデオ通話を再開する: DockのFaceTimeアイコンをクリックします。
通話を終了する
MacのFaceTimeアプリケーション ![]() で、以下のいずれかの操作を行って通話を終了します:
で、以下のいずれかの操作を行って通話を終了します:
オーディオ通話を終了する:通知の「終了」ボタン
 をクリックします。
をクリックします。ビデオ通話を終了する:ポインタを通話ウインドウの上に移動してから、「通話を終了」ボタン
 をクリックします(またはTouch Barを使用します)。
をクリックします(またはTouch Barを使用します)。あなたがグループFaceTime通話を終了しても、参加者全員が通話から離れるまでアクティブなままです。グループFaceTime通話に参加し直す場合は、「ビデオに参加」ボタン
 をクリックします。
をクリックします。