Final Cut Proユーザガイド
- ようこそ
- 新機能
-
-
- 用語集
- 著作権

Mac用Final Cut Proでマルチカムクリップを作成する
マルチカムクリップの作成方法は、ブラウザでオーディションや複合クリップを作成するときとほぼ同じです。マルチカムクリップは、種類(フォーマット、フレームレートなど)の異なる複数のメディアソースで構成できます。マルチカムクリップの特定のアングルに複数のクリップを含めることもできます。
マルチカムクリップは、自動で作成することも手動で作成することもできます。
マルチカムメディアに記録されているメタデータの種類が分かっている場合は、マルチカムクリップを自動で作成するよりも手動で作成する方が処理が速く済みます。自動作成では、高度な自動オーディオ同期機能を使うことによって高い精度で同期ができますが、この処理には時間がかかります。不要であれば自動オーディオ同期はオフにできます。たとえば、すべてのクリップに正確なタイムコードが記録されている場合は、オーディオ同期機能を使用しなくてもマルチカムクリップを自動作成できます。
マルチカムクリップを自動作成する
Final Cut Proブラウザで、マルチカムクリップに含めるクリップを選択します。
以下のいずれかの操作を行います:
「ファイル」>「新規」>「マルチカムクリップ」と選択します。
Controlキーを押したまま、選択する項目をクリックし、「新規マルチカムクリップ」を選択します。
表示されるウインドウにマルチカムクリップの自動設定が表示されていない場合は、ウインドウの左下隅にある「自動設定を使用」をクリックします。
マルチカムの自動設定が表示されます。
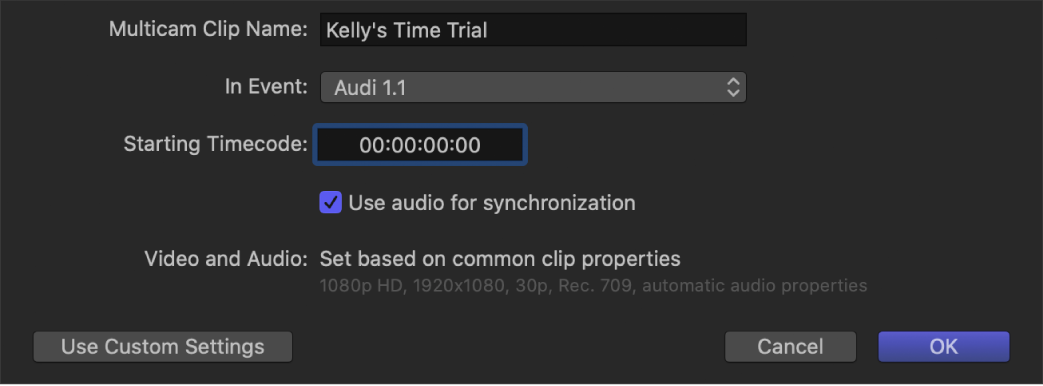
注記: デフォルトでは自動設定が表示されますが、前回マルチクリップを作成したときにカスタム設定を使用した場合は、そのカスタム設定が表示されます。
「マルチカムクリップ名」フィールドにマルチカムクリップの名前を入力します。
「イベント内」ポップアップメニューをクリックして、新しいマルチカムクリップを作成するイベントを選択します。
選択したクリップ内で最も小さいタイムコード値(デフォルト)とは異なる位置からマルチカムクリップを開始したい場合は、「開始タイムコード」フィールドにタイムコード値を入力します。
オーディオ波形データを使ってアングルを自動同期する場合は、「同期にオーディオを使用」を選択します。
このオプションを選択すると、各アングルのオーディオ波形に基づいて同期が精密に調整されます。これは、自動的にクリップを同期し、1つの複合クリップとしてまとめるために使用できる技術と同じオーディオ同期技術です。
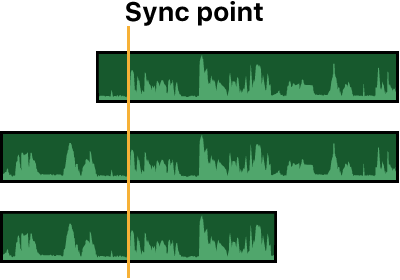
注記: オーディオ録音によっては、この機能での使用には適さないものもあります。このオプションを選択すると、処理に時間がかかって、その間Final Cut Proでは編集ができなくなることがあります。
「OK」をクリックします。
選択したイベント内に新しいマルチカムクリップが作成され、そのマルチカムクリップ内に、選択したクリップの複製が配置されます。
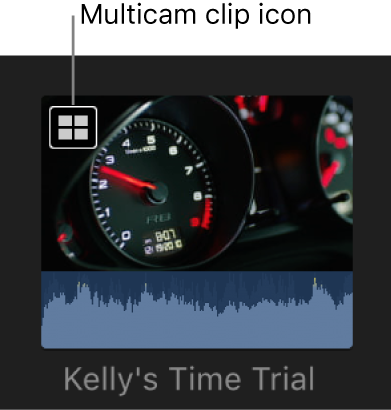
マルチカムクリップをカスタム設定で作成する
Final Cut Proブラウザで、マルチカムクリップに含めるクリップを選択します。
以下のいずれかの操作を行います:
「ファイル」>「新規」>「マルチカムクリップ」と選択します。
Controlキーを押したまま、選択する項目をクリックし、「新規マルチカムクリップ」を選択します。
表示されるウインドウで、「マルチカムクリップ名」フィールドにマルチカムクリップの名前を入力します。
「イベント内」ポップアップメニューをクリックして、新しいマルチカムクリップを作成するイベントを選択します。
選択したクリップ内で最も小さいタイムコード値(デフォルト)とは異なる位置からマルチカムクリップを開始したい場合は、「開始タイムコード」フィールドにタイムコード値を入力します。
オーディオ波形データを使ってアングルを自動同期する場合は、「同期にオーディオを使用」を選択します。
このオプションを選択すると、各アングルのオーディオ波形に基づいて同期が精密に調整されます。これは、自動的にクリップを同期し、1つの複合クリップとしてまとめるために使用できる技術と同じオーディオ同期技術です。
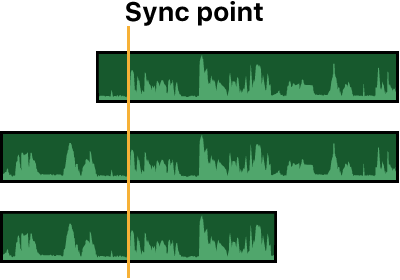
注記: オーディオ録音によっては、この機能での使用には適さないものもあります。このオプションを選択すると、処理に時間がかかって、その間Final Cut Proでは編集ができなくなることがあります。
マルチカムのカスタム設定が表示されていない場合は、「カスタム設定を使用」をクリックします。
カスタム設定が表示されます。
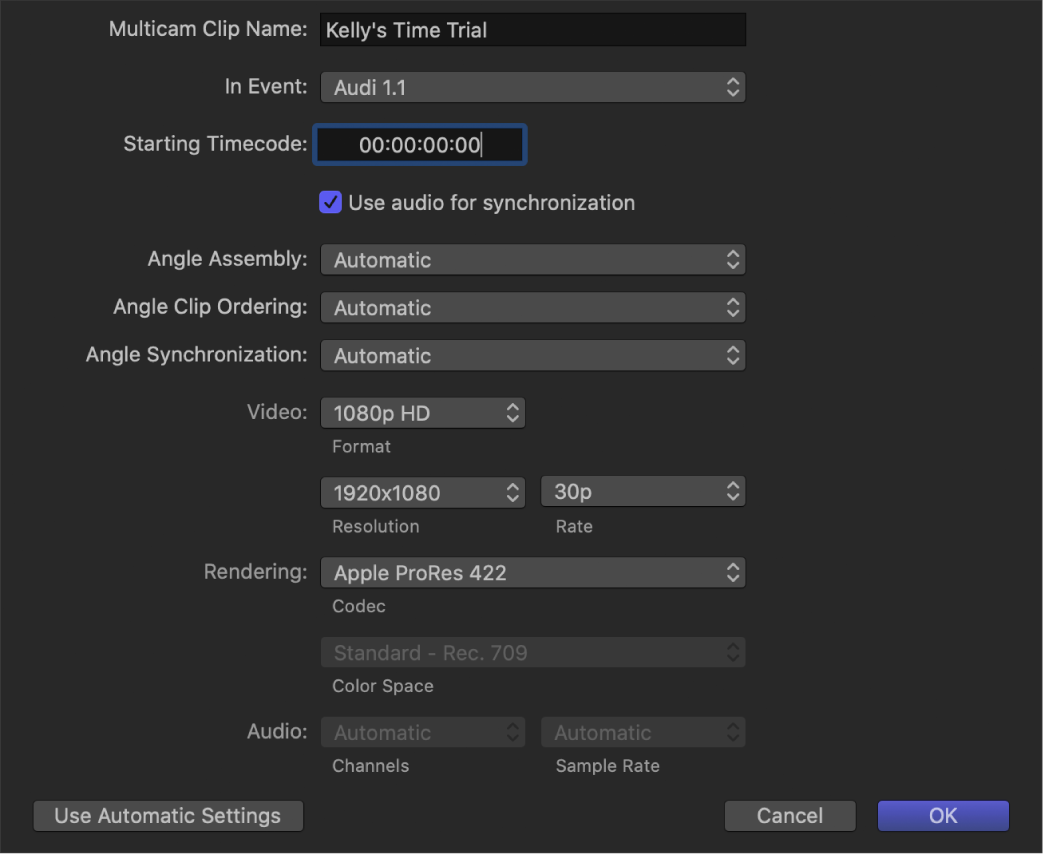
注記: デフォルトでは自動設定が表示されますが、前回マルチクリップを作成したときにカスタム設定を使用した場合は、そのカスタム設定が表示されます。
「アングルアセンブリ」ポップアップメニューをクリックして、マルチカムクリップのアングルを作成する方法を選択します。
自動: アングルを自動的に作成します。
カメラアングル: 選択したクリップの「カメラアングル」情報に基づいてアングルを作成します。
カメラ名: 選択したクリップの「カメラ名」情報に基づいてアングルを作成します。
クリップ: 選択したクリップごとに個別のアングルを作成し、各クリップの「名前」情報をアングル名として使用します。
「アングルクリップの順番」ポップアップメニューをクリックして、マルチカムクリップのアングルを並べる方法を選択します。
自動: 各アングル内でクリップを自動的に並べます。1つのアングルに複数のクリップが含まれる場合、時間を合わせるために隙間を埋める必要があるときは、クリップ間にギャップクリップが挿入されます。
タイムコード: クリップに記録されたタイムコードに基づいて各アングル内でクリップを並べます。クリップにタイムコードが記録されている場合は、このオプションを選択してください。処理が最も速く、フレーム単位の高い精度が得られます。
コンテンツの作成日: ビデオカメラまたはビデオ記録装置で記録された日時情報に基づいて各アングル内でクリップを並べます。
「コンテンツの作成日」オプションでは、秒単位の精度でクリップが配置されます(ほとんどのビデオカメラで日時情報の最小単位が秒であるためです)。この並べかたを選択する場合、「同期にオーディオを使用」を選択する(手順6を参照)か、アングルエディタでアングルを手動で同期することでフレーム精度で調整することを検討してください。
ヒント: ソースクリップの「コンテンツの作成日」の日時はブラウザでいつでも変更できます。1つまたは複数のクリップを選択し、「変更」>「コンテンツの作成日時を調整」と選択します。
「アングルの同期」ポップアップメニューをクリックして、マルチカムクリップのアングルを同期する方法を選択します。
自動: アングルを自動的に同期します(下の1つ以上の方法を使用します)。
タイムコード: クリップに記録されたタイムコードに基づいてアングルを同期します。タイムコードの記録について詳しくは、Mac用Final Cut Proのマルチカム編集ワークフローを参照してください。
注記: 選択したクリップ間でドロップフレームのパターンが一致しないときは、このオプションは選択できません。
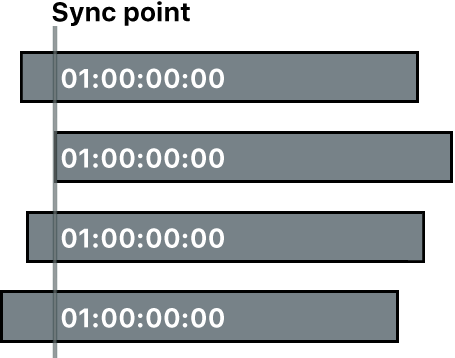
コンテンツの作成日: ビデオカメラまたはビデオ記録装置で記録された日時情報に基づいてアングルを同期します。
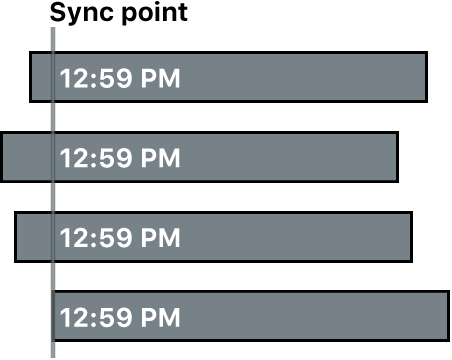
最初のクリップの先頭: 各アングルの先頭フレームを同期点として使用します。
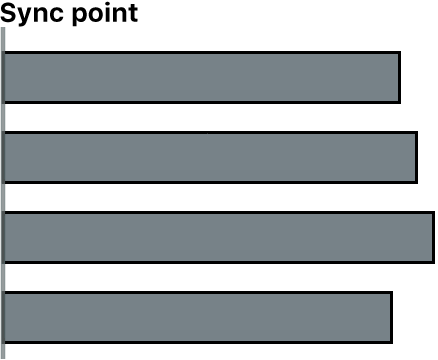
アングルの最初のマーカー: 各アングルの最初のマーカーを同期点として使用します。
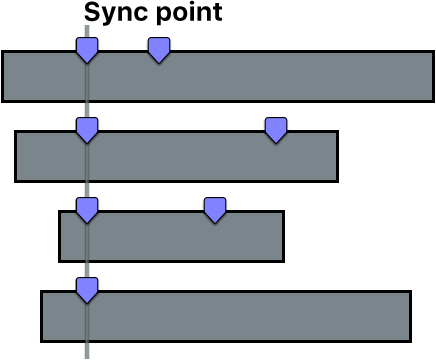
ヒント: このオプションでは、最初のマーカーによって、「同期にオーディオを使用」オプション(前述)で微調整する領域を定義できます。そのため、マーカーを正確に配置する必要はありません。最終的に自動オーディオ同期機能でアングルを正確に同期できる程度に合っていれば十分です。
ビデオ設定を変更する場合は、「ビデオ」ポップアップメニューをクリックし、「カスタム」を選択して、設定を変更します。
注記: デフォルトでは、選択したクリップが分析され、クリップ間で最も共通するクリップ設定に基づいてビデオ設定が決まります。
レンダリングコーデックを変更したい場合は、「レンダリング」ポップアップメニューをクリックして、別のコーデックを選択します。
プロジェクトのレンダリング色空間を変更するには、「色空間」ポップアップメニューをクリックして色空間を選択します。
「ライブラリのプロパティ」インスペクタの「色処理」設定を「Wide Gamut」に設定したときは、「標準 - Rec. 709」または「Wide Gamut - Rec. 2020」を選択できます。選択しない場合、レンダリング色空間は「ビデオフォーマット」などのほかの設定に基づいて選択されます。たとえば、ビデオフォーマットを「NTSC SD」に設定すると、色空間が自動的に「標準 - Rec. 601(NTSC)」に設定されます。
オーディオのチャンネル構成またはサンプルレートを変更したい場合は、「チャンネル」ポップアップメニューまたは「サンプルレート」ポップアップメニューを使用します。
「OK」をクリックします。
イベント内に新しいマルチカムクリップが作成され、そのマルチカムクリップ内に、選択したクリップの複製が配置されます。
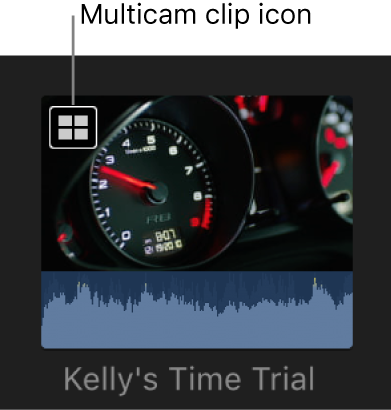
次のガイドをダウンロードしてください: Apple Books