Mac用Final Cut Proユーザガイド
- ようこそ
- 新機能
-
-
- 用語集
- 著作権

Mac用Final Cut Proで「ルミナンスキーヤー」エフェクトを使う
ルミナンスキーは、ビデオのルミナンスレベルに基づいて背景クリップに前景クリップを合成するためのものです。黒い背景上のロゴやコンピュータで生成されたグラフィックスなど、静止画像でよく使用されます。ルミナンスキーは「ルミナンスキーヤー」エフェクトで作成します。
以下の例では、下の速度計のイメージがキーイングされて屋外の自動車シーンに合成されて、反射しているように見えます。
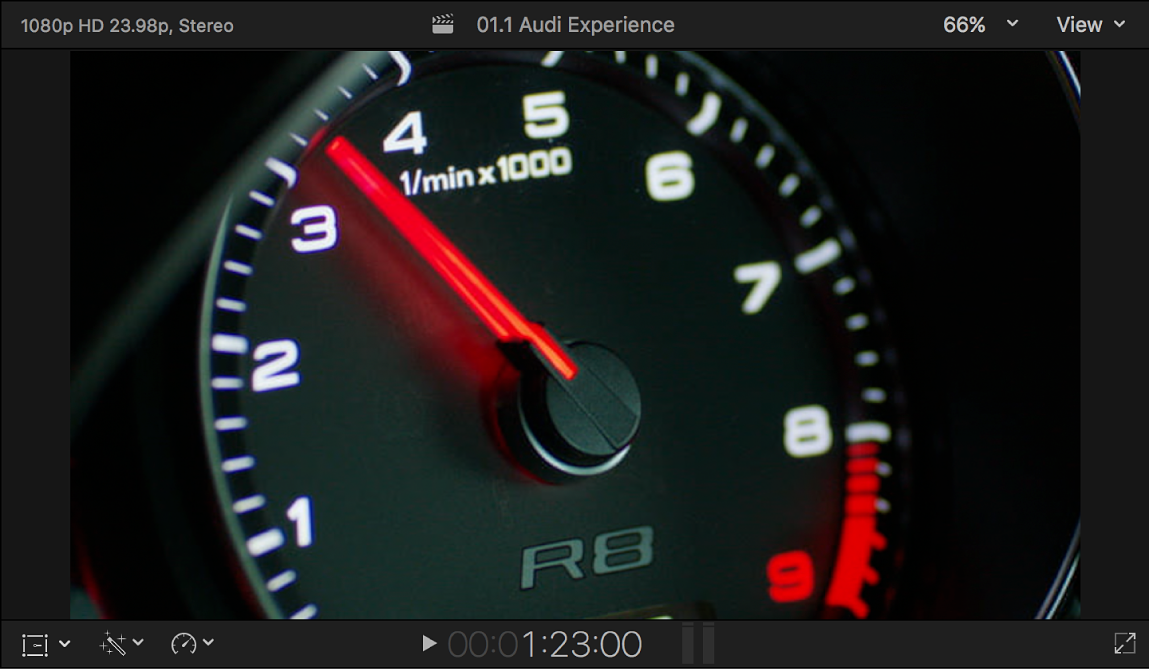
「ルミナンスキーヤー」エフェクトを適用する
Final Cut Proタイムラインで、キーイングを開始したい背景クリップ(ルミナンスキークリップをスーパーインポーズしたいクリップ)内の場所まで再生ヘッドを移動します。
ブラウザで、前景クリップ(ルミナンス・キー・クリップ)からキーイングして背景に合成したい部分を選択し、「編集」>「基本ストーリーラインに接続」と選択します(またはQキーを押します)。
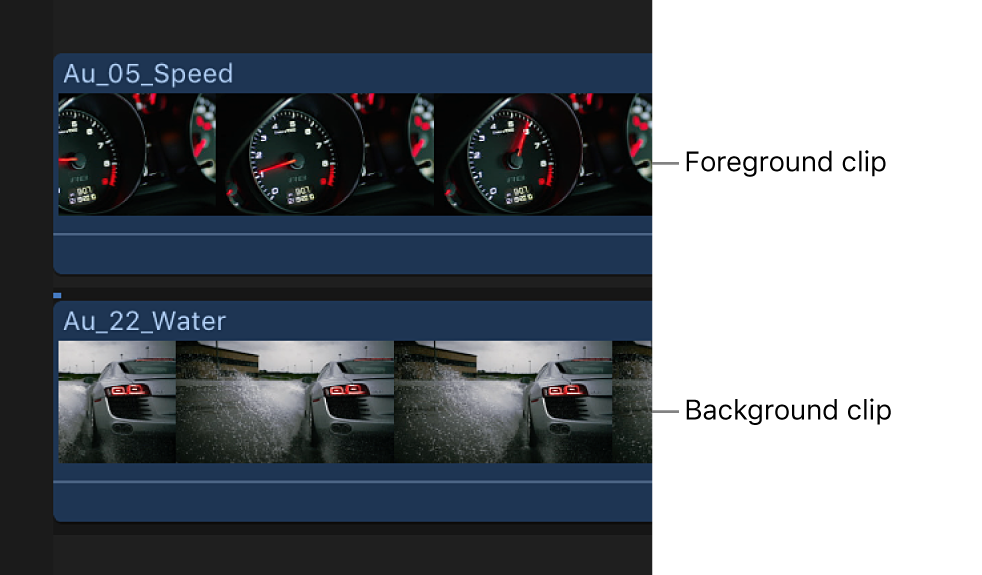
この方法でのクリップの接続について詳しくは、Mac用Final Cut Proでクリップを接続するを参照してください。
タイムラインで前景クリップを選択し、タイムラインの右上隅にある「エフェクト」ボタンをクリックします(またはCommand+5キーを押します)。
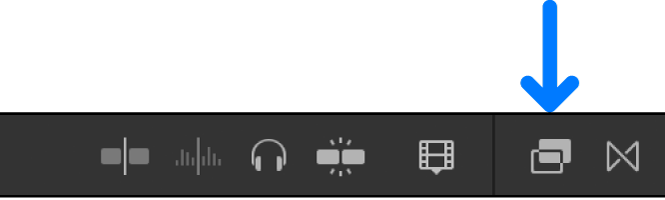
「エフェクト」ブラウザで「ルミナンスキーヤー」エフェクトを選択します。
ヒント: 「ルミナンスキーヤー」エフェクトをすばやく見つけるには、「エフェクト」ブラウザの検索フィールドに「キーヤー」と入力します。
以下のいずれかの操作を行います:
タイムライン内の前景クリップに、適用したいエフェクトをドラッグします。
エフェクトのサムネールをダブルクリックして、選択されているクリップにエフェクトを適用します。
「ルミナンスキーヤー」エフェクトによって黒のビデオが自動的に取り除かれます。検出されたキーが適切でない場合、またはキーを改善したい場合は、ルミナンスキーエフェクトを調整できます。
「ルミナンスキーヤー」エフェクトを調整する
Final Cut Proタイムラインで、「ルミナンスキーヤー」エフェクトが適用されたクリップを選択します。
「ビデオ」インスペクタを開きます。
「ビデオ」インスペクタの「エフェクト」セクションに、「ルマキーヤー」エフェクトの調整に使用できるパラメータが表示されます。
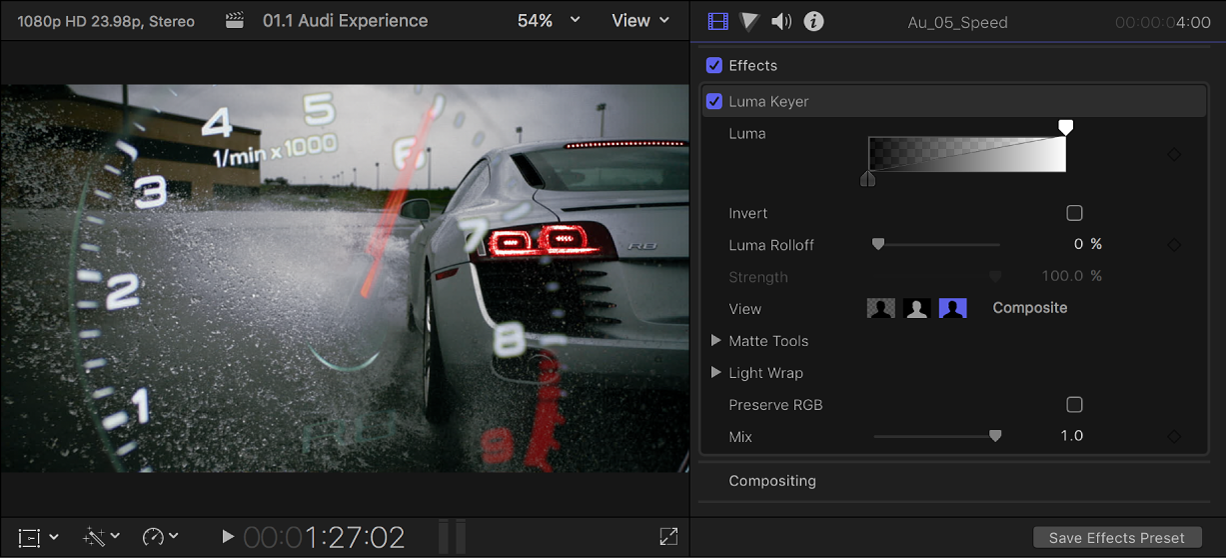
キーを反転して、前景クリップの黒ではなく白の領域を取り除くには、「反転」を選択します。
クリップの白と黒の値を調整するには、グラデーション・サムネール・イメージのいずれかの端のハンドルをドラッグします。
デフォルトでは、これらのハンドルによって生成されるキーのルミナンスレベルを操作することで、前景の透明度を線形状に制御できるように設定されています。100 %白で完全に不透明、0 %黒で完全に透明、25 %グレイで前景イメージの25 %が保持されます。白と黒のコントロールをドラッグすると値が変化し、前景ビデオが完全に不透明または完全に透明になります。
エッジの柔らかさを調整するには、「ルミナンスロールオフ」コントロールを調整します。
値を大きくするとエッジが硬くなり、半透明な領域が少なくなっていきます。値を小さくすると、エッジにアンチエイリアスや柔らかさがある場合は、それらの利点を活かすことができます。
キーをより適切に微調整するには、「表示」オプションを使用します:
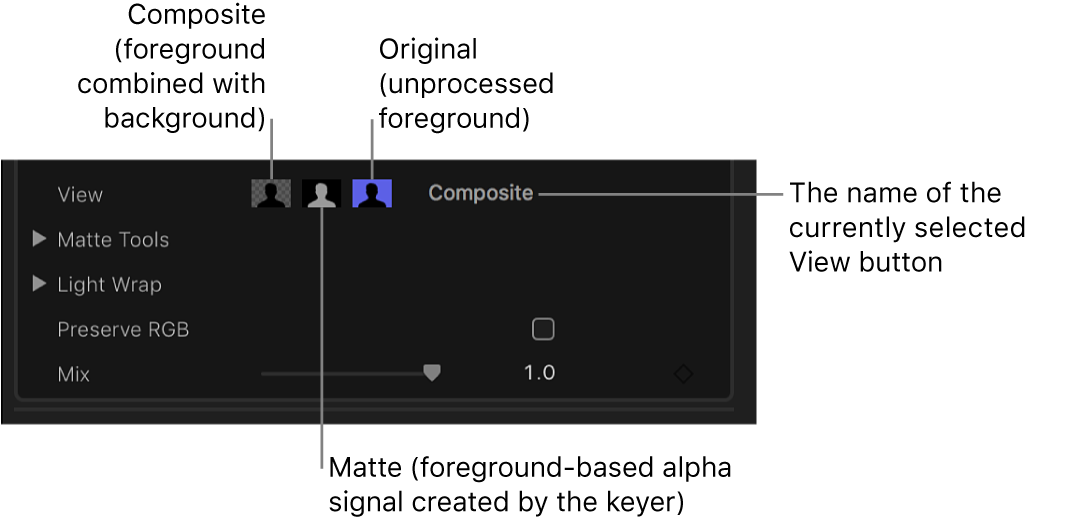
コンポジット: このボタンを選択すると、最終的な合成イメージがキャンバスに表示されます。前景の被写体がキーイングされて背景クリップに合成されています。これがデフォルトの表示です。
マット: キーイング操作によって生成されたグレイスケールマット(アルファチャンネル)が表示されます。白の領域は単色、黒の領域は透明、グレイの濃淡はさまざまな透明度レベルを示します。アルファチャンネルを表示することで、キーの中の不要な穴や十分に透明でない領域を簡単に見つけることができます。
オリジナル: キーイングされていないオリジナルのイメージが表示されます。
イメージ内でエイリアスが滑らかなテキストまたはグラフィックスの外観を保持する(エッジを改善できます)には、「RGBを保持」を選択します。
キーイングされたエフェクトをキーイングされていないエフェクトと混ぜるには、「ミックス」コントロールを調整します。
それでもクリーンなルミナンスキーが得られない場合は、以下の手順を参照してください。
「ルミナンスキーヤー」の詳細な調整を行う
以下のコントロールは、さまざまなキーイング状況で使用したり、微調整に関する特定の問題に対して使用できます。
マットツール: これらのコントロールは、ここまでの一連のパラメータによって生成される透明マットを微調整するためのコントロールです。これらのパラメータでは、キーイングされるマットを作成するためにサンプリングされる値の範囲は変更されません。代わりに、「キーヤー」エフェクトの基本コントロールと詳細コントロールによって生成されるマットが変更され、マットを縮小または拡大したり、柔らかくしたり、反転させたりして、コンポジットの品質を向上させることができます。
ライトラップ: これらのコントロールは、キーイングした前景レイヤーとのコンポジットの背景レイヤーで、色と明るさの値をブレンドするためのコントロールです。これらのコントロールを使うと、キーイングした対象と環境光が相互に干渉している状態をシミュレートして、背景光が対象のエッジを包み込んでいるかのように見せることができます。
Final Cut Proタイムラインで、「ルミナンスキーヤー」エフェクトが適用されたクリップを選択します。
「ビデオ」インスペクタを開きます。
「ビデオ」インスペクタの「エフェクト」セクションに、「ルマキーヤー」エフェクトの調整に使用できるパラメータが表示されます。
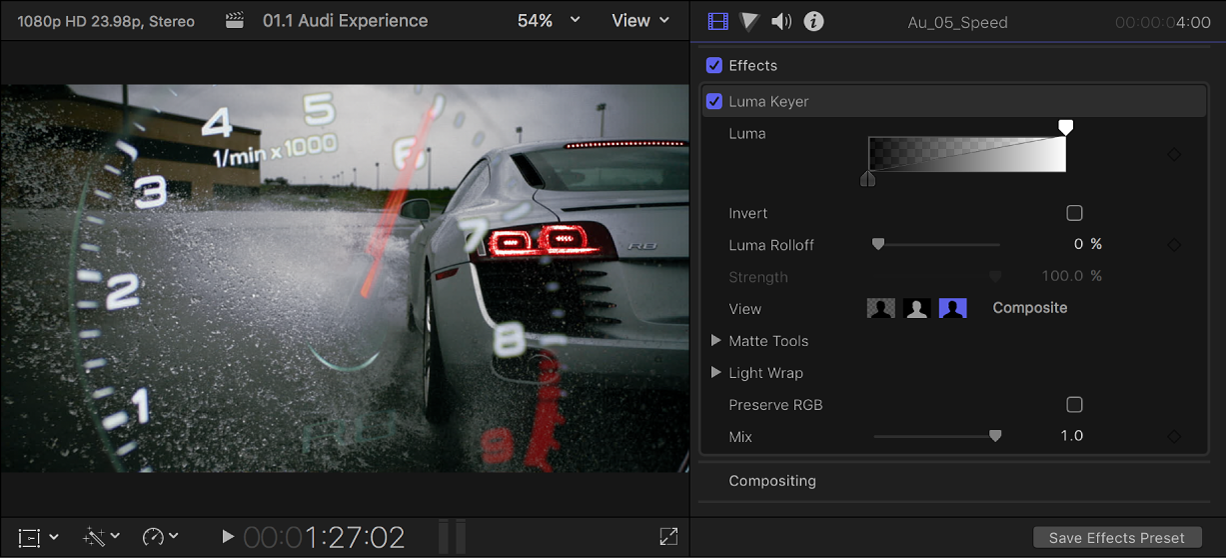
マットツールをクリックすると、以下のコントロールが表示されます:
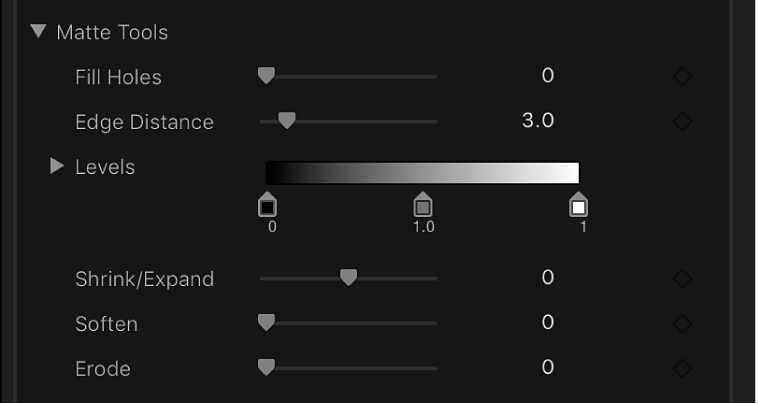
穴を埋める: このパラメータの値を大きくすると、キーエッジの透明な領域の単色が強くなります。このコントロールは、キーエッジは今のままでよいが、内部に不要な穴があり、「ルミナンスロールオフ」パラメータを使って埋めようとするとエッジが崩れてしまうような場合に便利です。
エッジの距離: このパラメータの値を小さくすると、エッジの半透明さが低下し、塗りつぶされたマット領域が対象のエッジに近付きます。このパラメータの値を大きくすると、塗りつぶされたマット領域がエッジから離れます。このパラメータの値を大きくすると、塗りつぶされたマット領域がエッジから離れます。これによって、対象の中で単色であるべき領域に不要な半透明さが持ち込まれる可能性があります。
レベル: このグレイスケールグラデーションを使って、キーイングされるマットのコントラストを変更します。これには、3つのハンドルをドラッグして、ブラックポイント、ホワイトポイント、およびバイアス(ブラックポイントとホワイトポイント間のグレイ値の分布)を設定します。マットのコントラストの調整は、キーの半透明領域を操作する際に便利です。ホワイトポイントを下げると、より多くの半透明領域が不透明になり、ブラックポイントを上げると、より多くの領域が透明になります。「バイアス」ハンドルを右にドラッグすると、キーの半透明領域がより透明になり、左にドラッグすると、キーの半透明領域がより不透明になります。
黒、白、バイアス: 「レベル」行の開閉用三角ボタンをクリックすると、「黒」、「白」、「バイアス」の各パラメータのスライダが表示されます。これらのスライダは、前述の「レベル」ハンドルの設定を反映しています。各スライダの右側にある「キーフレームを追加」ボタンを使って、3つの「レベル」パラメータでキーフレームを設定できます。「黒」、「白」、「バイアス」の各パラメータでキーフレームを設定すると、ブルースクリーンまたはグリーンスクリーンの状態の変化に対応した、より質の高いキーを生成できます。
縮小/拡大: マットのコントラストを調整するスライダです。コントラストは、マットの半透明性とサイズに同時に影響します。スライダを左にドラッグすると、半透明領域がより透明になると同時に、マットが小さくなります。スライダを右にドラッグすると、半透明領域がより不透明になると同時に、マットが大きくなります。
膨張: キーとなるマットをぼやけさせるスライダです。これによって、エッジが一定の量だけにじんだ感じになります。
浸食: このスライダを右にドラッグすると、キーの不透明部分のエッジから内側に向かって透明度が徐々に増します。
「ライトラップ」をクリックすると、以下のコントロールが表示されます:
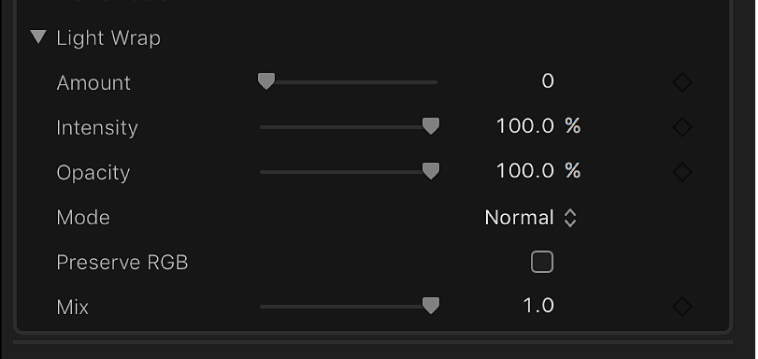
量: このスライダを使って、前景にどの程度ライトラップを広げるかを設定して、全体的なライトラップ・エフェクトを制御します。
強度: このスライダを使って、キーイングした前景の被写体とラップされたエッジの値の相互干渉について、明るさを決めるガンマレベルを調整します。
不透明度: このスライダを使って、ライトラップ・エフェクトの透明度を調整します。
モード: このポップアップメニューを使って、サンプリングした背景値とキーイングした被写体のエッジをブレンドする合成方法を選択します。次の5つのモードがあります:
標準: 背景レイヤーの明るさと暗さの値を、キーイングした前景レイヤーのエッジと均等にブレンドします。
増光: 前景レイヤーと背景レイヤーで重なり合うピクセルを比較して、明るい方を保持します。これは、選択的なライトラップ・エフェクトを作成する場合に便利です。
スクリーン: 背景レイヤーの明るい部分を、キーイングした前景レイヤーのラップした領域に重ねます。これは、積極的なライトラップ・エフェクトを作成する場合に便利です。
オーバーレイ: 背景レイヤーを、キーイングした前景レイヤーのラップした領域と結合して、重なり合う暗い部分はより暗く、明るい部分はより明るくし、色合いはより強くします。
ハードライト: 色合いが弱められること以外は、「オーバーレイ」合成モードと同じです。
次のガイドをダウンロードしてください: Apple Books