Mac用Final Cut Proユーザガイド
- ようこそ
- 新機能
-
- 用語集
- 著作権

Mac用Final Cut Proでオブジェクトトラッキングを調整する
ビデオクリップ内の移動するオブジェクトにエフェクトまたはクリップ(イメージやタイトルなど)をトラッキングすると、ビデオクリップ内のオブジェクトの動きがFinal Cut Proによって解析され、オブジェクト・トラッキング・データがキーフレームという形で生成されます。Mac用Final Cut Proでのオブジェクトトラッキングの動作を参照してください。
ビデオクリップの1つ以上のモーショントラックでトラッキングキーフレームを編集できます。モーショントラックの名前の変更、リセット、削除、複製もできます。
タイムラインでトラッキングキーフレームを編集する
タイムラインでトラッキングエディタを使って、モーショントラックのキーフレームを追加したり削除したりできます。
以下のいずれかの操作を行います:
トラッキングエディタがまだ表示されていない場合は、タイムラインでクリップを選択し、以下のいずれかの操作を行います:
「クリップ」>「トラッキングエディタを表示」と選択します(またはOption+Command+Tキーを押します)。
タイムラインでControlキーを押したままクリップをクリックして、「トラッキングエディタを表示」を選択します。
タイムラインのクリップ上にトラッキングエディタが表示されます。
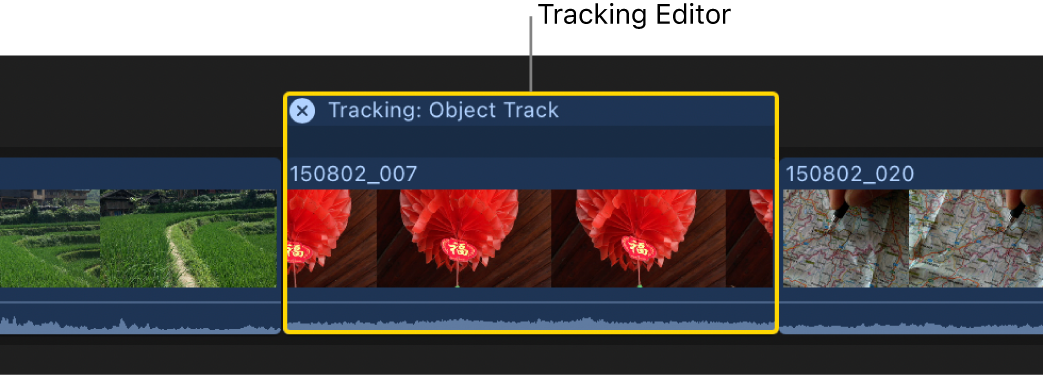
トラッキングエディタで以下のいずれかの操作を行って、領域を選択します:
トラッキングキーフレームの領域を選択する: ライトブルーの領域を1回クリックします。
空の領域を選択する: トラッキングフレームがない領域を1回クリックします。
範囲を選択する: ドラッグして範囲を選択します。
1つのフレームを選択する: フレームをダブルクリックします。
以下のいずれかの操作を行います:
新しいトラッキングキーフレームを生成する: 「解析」をクリックします。
キーフレームを削除する: 「削除」をクリックします。この場合、モーショントラックはリセットされますが削除されません。
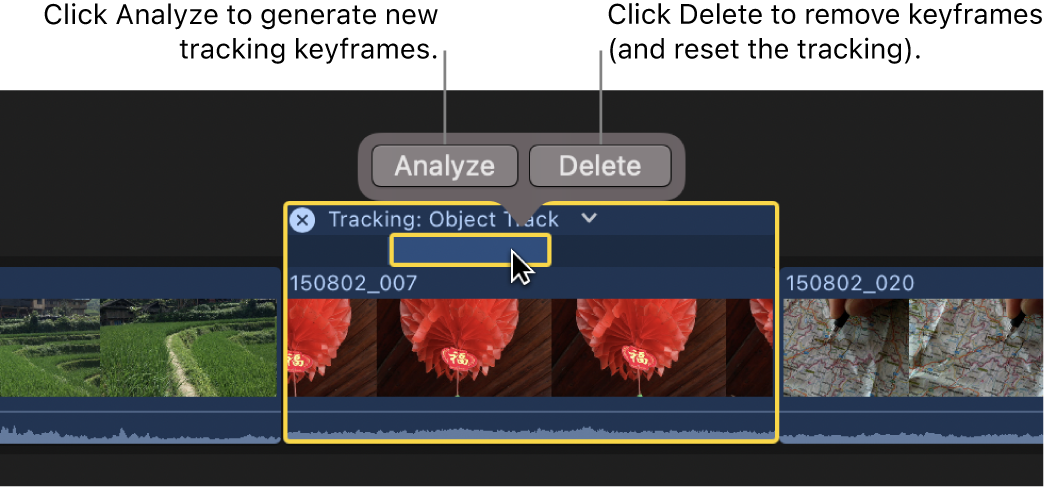
クリップに複数のトラッカーがある場合は、トラッキングエディタに表示するトラッカーを選択できます。トラッカー名の右にある下向き矢印をクリックして、ポップアップメニューからトラッカーを選択します。
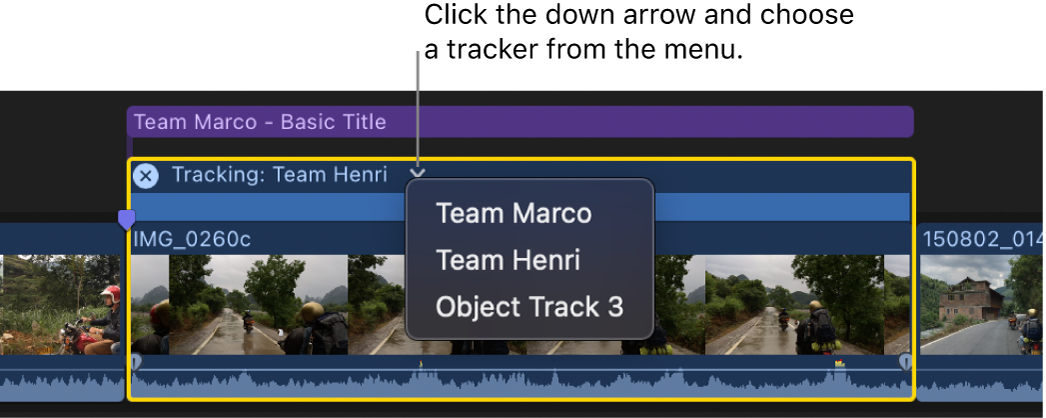
「ビデオ」インスペクタで、ビデオエフェクトのキーフレームを編集する場合と同様に、トラッキングキーフレームを編集することもできます。下の「ビデオ」インスペクタでトラッキングキーフレームを編集するを参照してください。
既存のトラッキングキーフレームのギャップを埋めるため、Final Cut Proによってキーフレーム間が補間されます(ビデオアニメーションのキーフレームの場合と同様)。
「ビデオ」インスペクタでトラッキングキーフレームを編集する
「ビデオ」インスペクタで、ビデオエフェクトのキーフレームを編集する場合やオーディオエフェクトのキーフレームを編集する場合と同様に、トラッキングキーフレームを編集できます。
Final Cut Proで、ビデオクリップ内の移動するオブジェクトに、エフェクトまたはイメージ(またはほかのクリップ)をトラッキングします。
Mac用Final Cut Proで移動するオブジェクトにエフェクトをトラッキングするまたはMac用Final Cut Proで移動するオブジェクトにイメージまたはほかのクリップをトラッキングするを参照してください。
「解析」をクリックして、トラッキングキーフレームを生成します。
上記のタイムラインでトラッキングキーフレームを編集するを参照してください。
「ビデオ」インスペクタを開き、「トラッカー」セクション内の変更したいトラッカーまでスクロールします。
トラッカー名をクリックしてトラッカーを選択します。
以下のいずれかの操作を行います:
ビューアにオンスクリーンコントロールを表示する: オンスクリーン・コントロール・ボタンをクリックします。
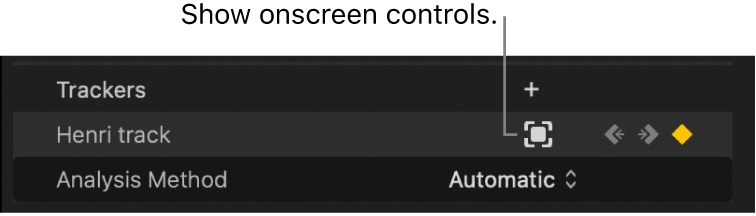
キーフレーム間で移動する: 再生ヘッドを前のキーフレームに移動するには、左向き矢印をクリックします。再生ヘッドを次のキーフレームに移動するには、右向き矢印をクリックします。
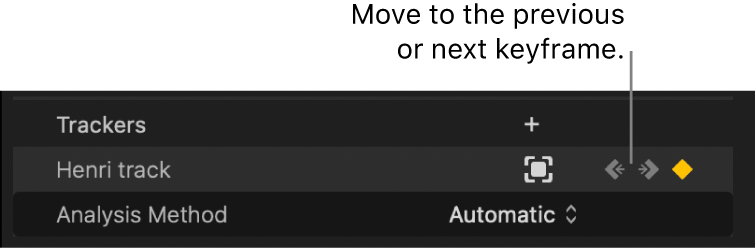
キーフレームを追加する/削除する: キーフレームボタンをクリックします。
重要: この方法でキーフレームを追加する前に、クリップ内でモーショントラックと、オブジェクトをトラッキングする項目(エフェクトのシェイプマスク、イメージ、またはほかのクリップ)の両方にキーフレームが追加されるように、「トラッカー」コントロールの「ビヘイビア」ポップアップメニューが「トラッカーに固定」に設定されていることを確認してください。Mac用Final Cut Proでトラッキングエフェクトの位置をオフセットするを参照してください。
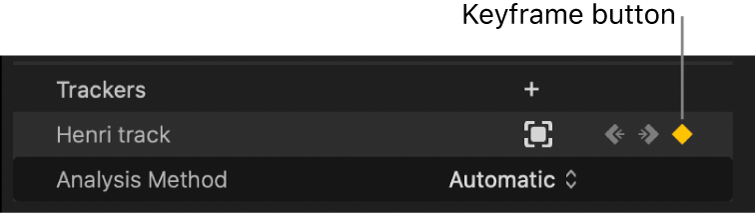
注記: オンスクリーンコントロールを使って変更を行うと、キーフレームが自動的に追加されます。
トラッカーの右端にある下向き矢印をクリックして、ポップアップメニューの「キーフレーム」セクションから以下のいずれかを選択することもできます:
追加: 再生ヘッドの位置にキーフレームを追加します。
削除: 再生ヘッドの位置にあるキーフレームを削除します。
前へ: 再生ヘッドを前のキーフレームに移動します。
次へ: 再生ヘッドを次のキーフレームに移動します。
モーショントラックの追加、名前の変更、リセット、削除、または複製を行う
Final Cut Proタイムラインでクリップを選択します。
「ビデオ」インスペクタを開き、「トラッカー」セクション内の変更したいトラッカーまでスクロールします。
以下のいずれかの操作を行います:
トラッカーを追加する: 「トラッカー」セクションの上部にある新規トラッカーボタン(+)をクリックします。
トラッカーの名前を変更する: 名前をダブルクリックして新しい名前を入力します。
トラッカーをリセットする/削除する/複製する: トラッカーの右端にある下向き矢印をクリックして、以下のいずれかを選択します:
トラッカーをリセット: トラッカーからすべてのキーフレームを削除します。トラッキングエディタを使ってキーフレームを削除することもできます。上記のタイムラインでトラッキングキーフレームを編集するを参照してください。
トラッカーを削除: トラッカーを削除します。
トラッカーを複製: トラッカーのコピーを作成して、コピーの名前に「コピー」という単語を追加します。