Final Cut Proユーザガイド
- ようこそ
-
- Final Cut Pro 10.5の新機能
- Final Cut Pro 10.4.9の新機能
- Final Cut Pro 10.4.7の新機能
- Final Cut Pro 10.4.6の新機能
- Final Cut Pro 10.4.4の新機能
- Final Cut Pro 10.4.1の新機能
- Final Cut Pro 10.4の新機能
- Final Cut Pro 10.3の新機能
- Final Cut Pro 10.2の新機能
- Final Cut Pro 10.1.2の新機能
- Final Cut Pro 10.1の新機能
- Final Cut Pro 10.0.6の新機能
- Final Cut Pro 10.0.3の新機能
- Final Cut Pro 10.0.1の新機能
-
- 用語集
- 著作権

Final Cut Proでプリセットのテキストスタイルを適用する
Final Cut Proには、テキストに適用できるプリセット・テキスト・スタイル(2Dおよび3D)が用意されています。テキストスタイルとは、スタイル設定のグループのことです。独自のカスタム・テキスト・スタイルを作成し、それらをプリセットとして保存することもできます。「テキスト」インスペクタの上部にあるポップアップメニューを使用して、プリセット・テキスト・スタイルを適用してください。
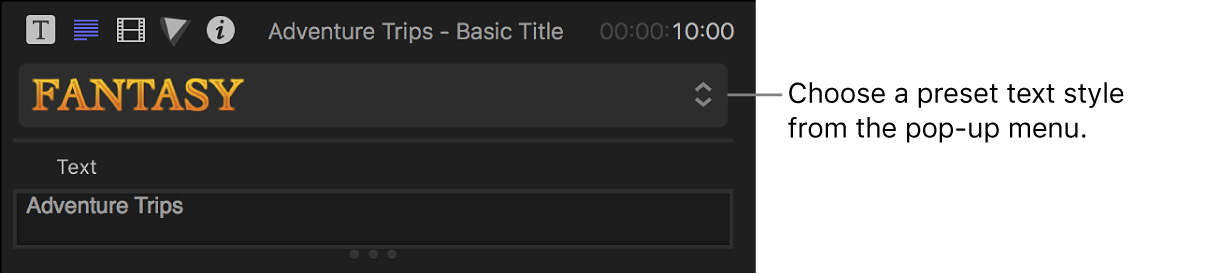
プリセットのテキストスタイルをタイトルに適用する
Final Cut Proで、以下のいずれかの操作を行います:
タイムラインでタイトルクリップをダブルクリックします。
タイトルがビューアに表示され、タイトルクリップの最初のテキストオブジェクトにあるテキストが選択されます。
タイムラインで複数のタイトルクリップを選択します。
ヒント:タイムラインインデックスを使うと、タイムラインで複数のタイトルを簡単に選択できます。タイムラインインデックスの上部にある「クリップ」ボタンをクリックしてから、下部にある「タイトル」ボタンをクリックします。Final Cut Proプロジェクトを一覧形式で表示するを参照してください。
インスペクタがまだ表示されていない場合は、以下のいずれかの操作を行います:
「ウインドウ」>「ワークスペースに表示」>「インスペクタ」と選択します(またはCommand+4キーを押します)。
ツールバーの右側にある「インスペクタ」ボタンをクリックします。
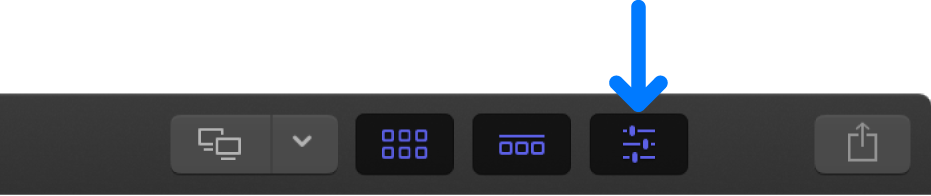
インスペクタの上部にある「テキスト」ボタンをクリックします。
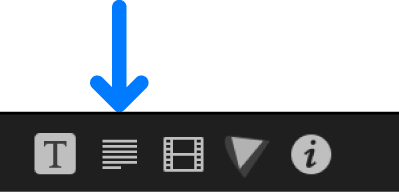
ヒント:インスペクタの上部のバーをダブルクリックすると、ハーフハイト表示とフルハイト表示が切り替わります。
「テキスト」インスペクタの上部にあるポップアップメニューをクリックして、「2Dスタイル」または「3Dスタイル」を選択します。
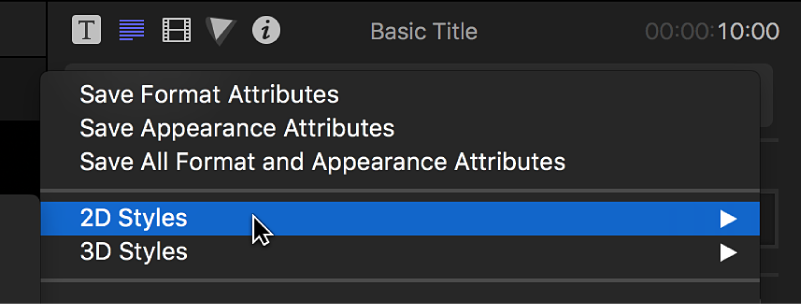
表示されるサブメニューからテキストスタイルを選択します。
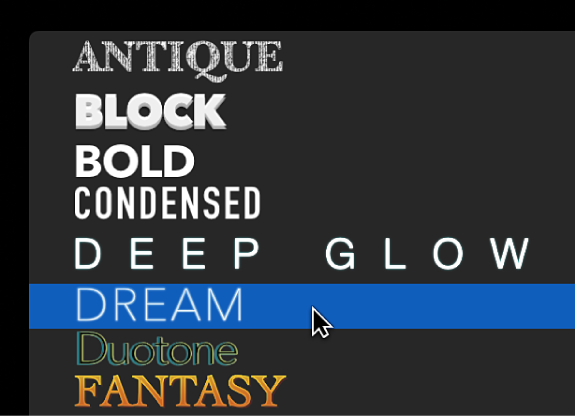
テキストスタイルが選択したタイトルクリップに適用されます。
カスタム・テキスト・スタイルを保存する/適用する
Final Cut Proタイムラインでタイトルクリップをダブルクリックします。
タイトルがビューアに表示され、タイトルクリップの最初のテキストオブジェクトにあるテキストが選択されます。
インスペクタがまだ表示されていない場合は、以下のいずれかの操作を行います:
「ウインドウ」>「ワークスペースに表示」>「インスペクタ」と選択します(またはCommand+4キーを押します)。
ツールバーの右側にある「インスペクタ」ボタンをクリックします。
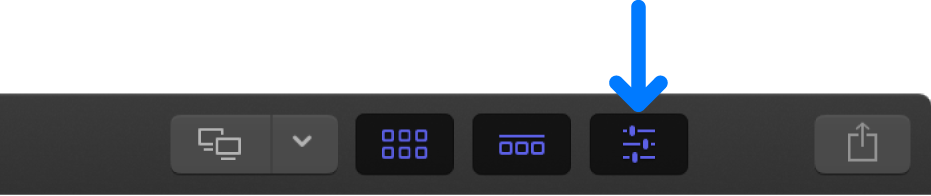
インスペクタの上部にある「テキスト」ボタンをクリックします。
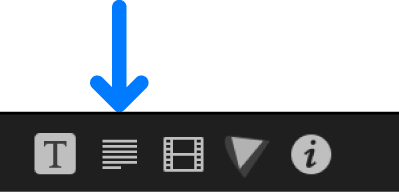
ヒント:インスペクタの上部のバーをダブルクリックすると、ハーフハイト表示とフルハイト表示が切り替わります。
「テキスト」インスペクタでフォントやスタイルにカスタム変更を行います。
タイトルのテキストスタイルを変更するを参照してください。
「テキスト」インスペクタの上部にあるポップアップメニューをクリックして、以下のいずれかを選択します:
フォーマット属性を保存: フォント、サイズ、行揃え、文字間隔、行間など、テキストの基本的な属性を保存します。
アピアランス属性を保存: テキストカラー、アウトラインカラー、グロー、ドロップシャドウなどのエフェクトを保存します。
フォーマット属性とアピアランス属性をすべて保存: フォーマット属性とスタイル属性の両方を保存します。
「プリセットをライブラリに保存」ウインドウで、新しいカスタムプリセットの名前を入力します。
カスタム・テキスト・スタイルが保存され、「テキスト」インスペクタの上部にあるポップアップメニューにアルファベット順で表示されます。
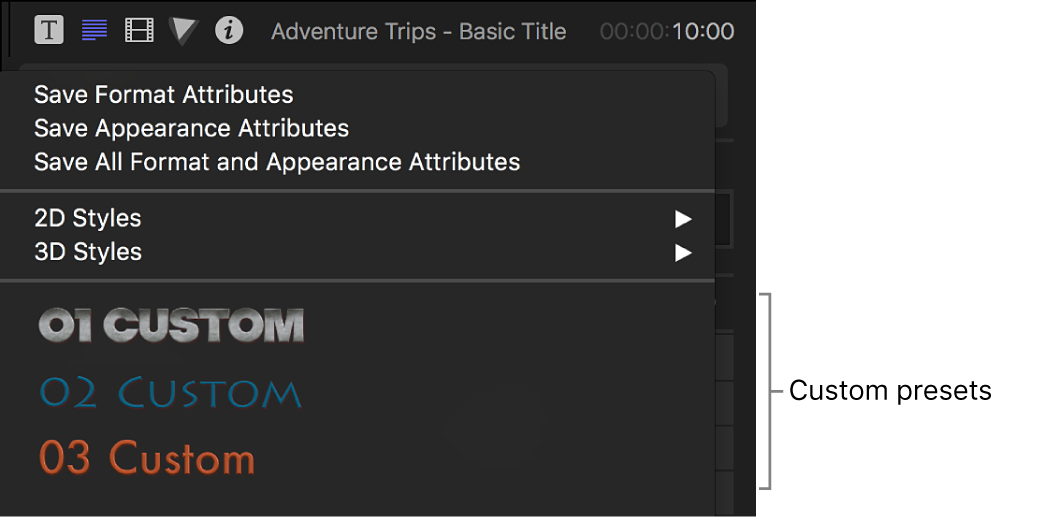
新しいプリセットを別のタイトルに適用するには、タイムラインでタイトルを選択し、「テキスト」インスペクタの上部にあるポップアップメニューをクリックしてプリセットを選択します。
保存したカスタムのテキストスタイルを整理する
Final Cut Proを終了します。
Finderで、Optionキーを押しながら「移動」>「ライブラリ」と選択します。
「ユーザ/ユーザ名/ライブラリ/Application Support/Motion/Library/テキストのスタイル/」に移動します。
「テキストのスタイル」フォルダには、作成したカスタムのテキストスタイルが含まれています。テキストスタイルごとに3つのファイルがあります: . molo拡張子が付いたファイル、.png拡張子が付いたファイル(テキストスタイルのプレビュー)、およびスタイル名の末尾に「_menu」が付加されたファイル(これにも.png拡張子が付きます)。テキストスタイルの名前がプリセットメニューに表示され、スタイルの属性が名前に適用されます。
1つまたは複数のフォルダを作成し、対応する.moloファイルと.pngファイルをフォルダにドラッグします。
次回Final Cut Proを開いたときに、それらのフォルダが「テキスト」インスペクタの上部にあるポップアップメニューにカテゴリとして表示されます。
カスタムのテキストスタイルを削除する
Final Cut Proを終了します。
Finderで、Optionキーを押しながら「移動」>「ライブラリ」と選択します。
「ユーザ/ユーザ名/ライブラリ/Application Support/Motion/Library/テキストのスタイル/」に移動します。
「テキストのスタイル」フォルダには、作成したカスタムのテキストスタイルが含まれています。テキストスタイルごとに3つのファイルがあります: . molo拡張子が付いたファイル、.png拡張子が付いたファイル(テキストスタイルのプレビュー)、およびスタイル名の末尾に「_menu」が付加されたファイル(これにも.png拡張子が付きます)。テキストスタイルの名前がプリセットメニューに表示され、スタイルの属性が名前に適用されます。
削除したいカスタムのテキストスタイルごとに、.moloファイルと.pngファイルをゴミ箱に入れます。
Final Cut Proの環境設定をリセットするには、Option+Commandキーを押したままFinal Cut Proを開きます。
Final Cut Proを開くと、カスタムのテキストスタイルが「テキスト」インスペクタの上部にあるポップアップメニューに表示されなくなります。