GarageBandユーザガイド
- ようこそ
- Touch Barのショートカット
- 用語集
- 著作権

Mac用GarageBandで使用するマイクを接続する
コンピュータにマイクを接続して、GarageBandでオーディオトラックに声や楽器などのサウンドを録音することができます。マイクは、コンピュータのオーディオ入力ポートやUSBポートなどのポートに接続するか、コンピュータに接続されているオーディオインターフェイスにつなぐことができます。また、コンピュータに内蔵されているマイクを使ってサウンドを録音することもできます。
マイクを接続した後で、録音したいトラックの入力ソースを選択し、必要に応じてモニタを入にします。モニタによって自分の演奏を聞くことができるので、録音したいパートだけを聞いたり、プロジェクトの残りのパートを聞いたりできます。
コンピュータにマイクを接続する
Mac用GarageBandで、以下のいずれかの操作を行います:
コンピュータの内蔵マイクを使っている場合は、「GarageBand」>「設定」>「オーディオ/MIDI」>「デバイス」と選択して入力ソースに「内蔵マイク」を選択します。
マイクをコンピュータのオーディオ入力ポート(ある場合)に接続して、トラックの入力ソースに「内蔵入力」を選択します。

USBマイクをコンピュータのUSBポートに接続します。トラックの入力ソースにUSBマイクを選択します。
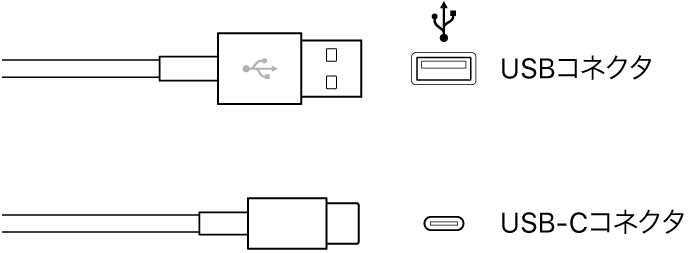
オーディオインターフェイスをUSBまたはFirewireポートに接続してから、マイクをそのオーディオインターフェイスに接続して録音します。
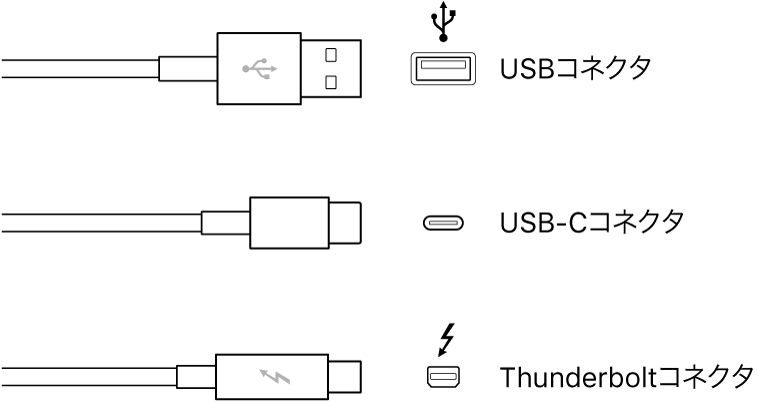
オーディオインターフェイスをコンピュータに接続してから、オーディオミキサーまたはコンソールをオーディオインターフェイスに接続します。
マイクの入力ソースを設定する
Mac用GarageBandで、オーディオトラックを選択します。
「Smart Control」ボタン
 をクリックしてSmart Controlパネルを開きます。
をクリックしてSmart Controlパネルを開きます。「録音設定」領域で、「入力」ポップアップメニューから以下のいずれかを選択します:
コンピュータの内蔵マイクを使用する場合は、「内蔵マイク」を選択します。
コンピュータのオーディオ入力ポートに接続されたマイクを使用する場合は、「内蔵入力」を選択します。
このメニューに「内蔵入力」が表示されない場合は、「GarageBand」>「設定」と選択し、「オーディオ/MIDI」をクリックして、「入力デバイス」ポップアップメニューから「内蔵入力」を選択します。
USBポートに接続したマイクを使用する場合は、そのマイクを選択します。
オーディオインターフェイスに接続したマイクを使用する場合は、マイクのチャンネル番号を選択します。
目的のオーディオインターフェイスのチャンネルがメニューに表示されない場合は、「GarageBand」>「設定」と選択し、「オーディオ/MIDI」をクリックして、「入力デバイス」ポップアップメニューからオーディオインターフェイスを選択します。
入力形式がマイクまたは音源に適合していることを確認します。モノラル音源(1チャンネル使用)にはモノラル形式の入力を選択し、ステレオ音源(1/2チャンネル使用)にはステレオ形式の入力を選択します。入力形式を変更するには、「入力」メニューの左側にある「フォーマット」ボタンをクリックします。
「録音レベル」スライダをドラッグして、サウンド入力ソースの入力ボリュームレベルを変更します。
「録音レベル」スライダが淡色表示される場合、GarageBandでは入力ボリュームを変更できません。この場合は、オーディオデバイス側のボリュームつまみを調整してください。
マイクのモニタを入にする
Mac用GarageBandの「録音設定」領域で、「モニタリング」ボタン
 をクリックします。
をクリックします。「モニタリング」ボタンがオレンジ色に点灯し、モニタリングが入であることを示します。
不要なフィードバックが行われないように、通常、演奏したり歌ったりしていない場合はモニタを切にしてください。プロジェクトを聞くのにスピーカーではなくヘッドフォンを使用することも、フィードバックの回避に役立ちます。