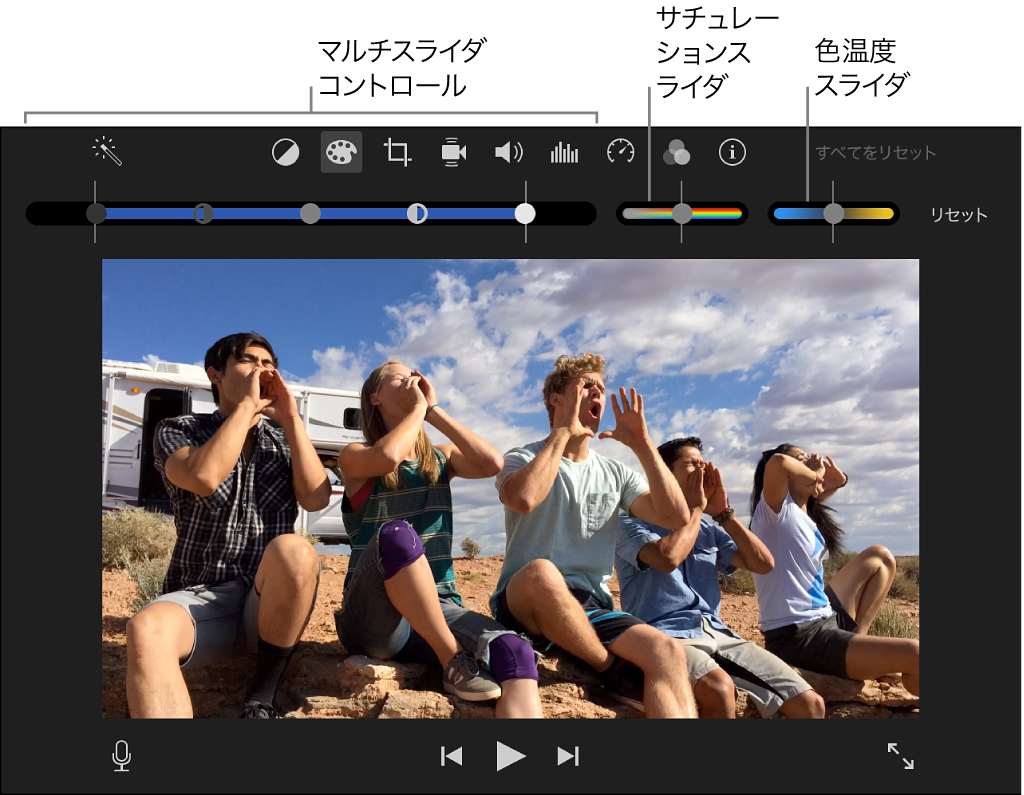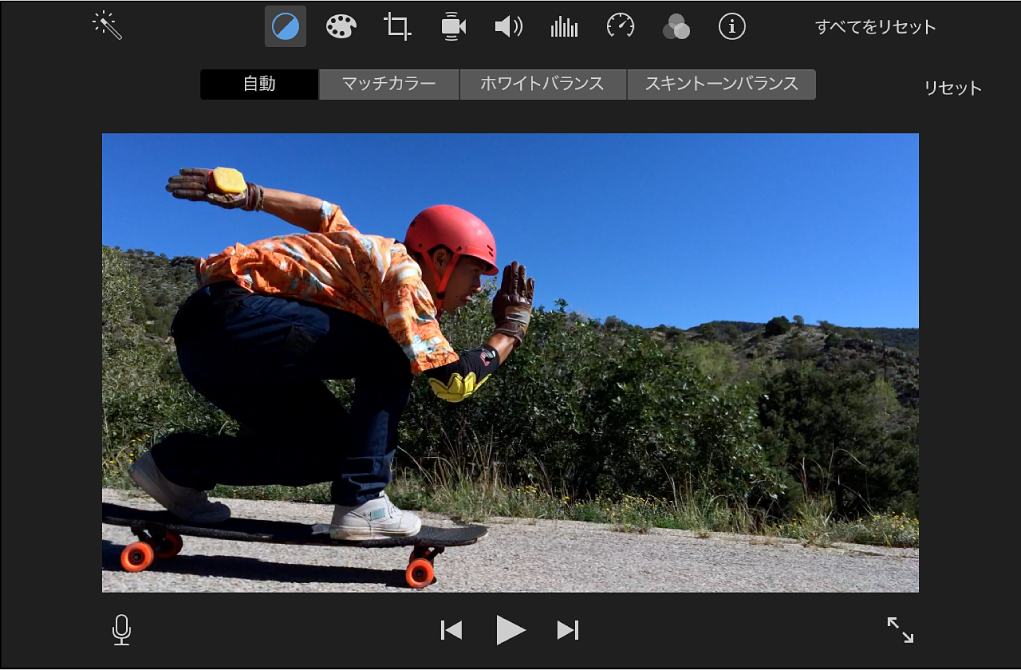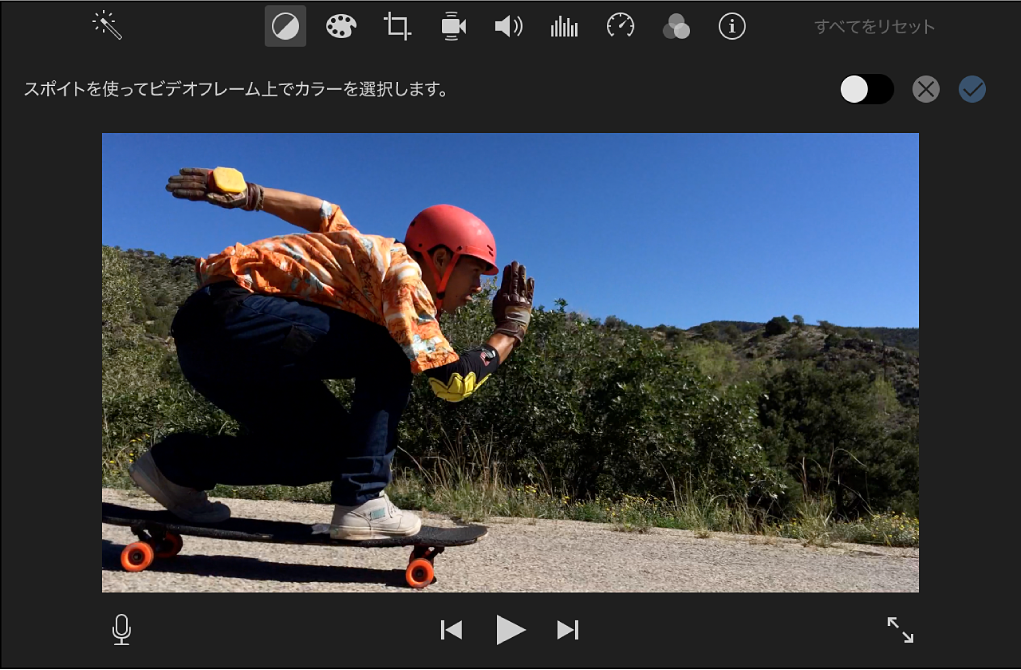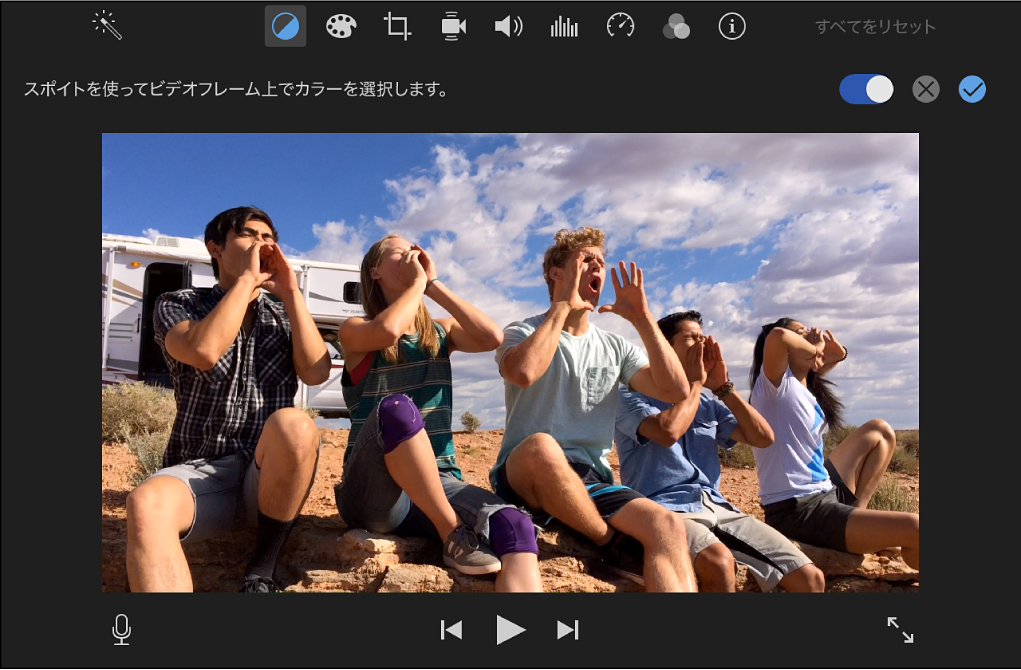Mac上のiMovieでクリップの色を調整する
iMovieには、クリップの色を調整するために方法がいくつか用意されています。色補正を素早く自動で適用することも、シャドウ、ハイライト、ブライトネス、コントラスト、サチュレーション、色温度を個別に調整していくこともできます。
重要: 特定の範囲の色を調整しても、その調整内容はクリップ全体に適用されます。
色を自動的に調整する
Mac上のiMovieアプリケーション  のブラウザまたはタイムラインで、クリップまたは範囲を選択します。
のブラウザまたはタイムラインで、クリップまたは範囲を選択します。
カラーバランスコントロールを表示するには、「カラーバランス」ボタンをクリックします。

「自動」ボタンをクリックします。
クリップのカラー値が自動的に調整されて、色かぶりが解消され、コントラストが最大限に高められます。補正されたクリップを選択すると、「カラーバランス」ボタンと「自動」ボタンの両方が点灯します。これは、クリップに自動調整が適用されていることを示します。
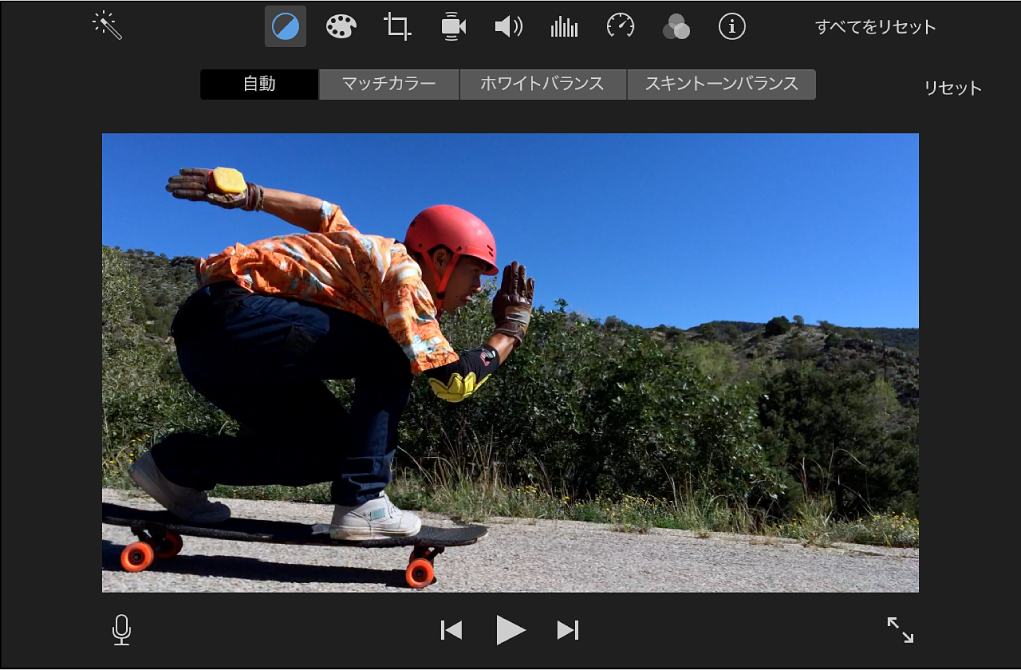
変更を取り消すには、カラーバランスコントロールの右側にある「リセット」ボタンをクリックします。
クリップの外観をほかのクリップとマッチさせる
Mac上のiMovieアプリケーション  のブラウザまたはタイムラインで、クリップまたは範囲を選択します。
のブラウザまたはタイムラインで、クリップまたは範囲を選択します。
カラーバランスコントロールを表示するには、「カラーバランス」ボタンをクリックします。

「マッチカラー」ボタンをクリックします。
ブラウザまたはタイムラインでクリップをスキミングして、マッチの基準として使いたいフレームを見つけます。
スキミング中は、ビューアの左側にマッチソースクリップのプレビューが表示され、ポインタがスポイトに変わります。
マッチソースクリップをクリックしてサンプルを取ります。
ビューアの右側のクリップが、マッチソースクリップのカラーパレットと一致するように変更されます。
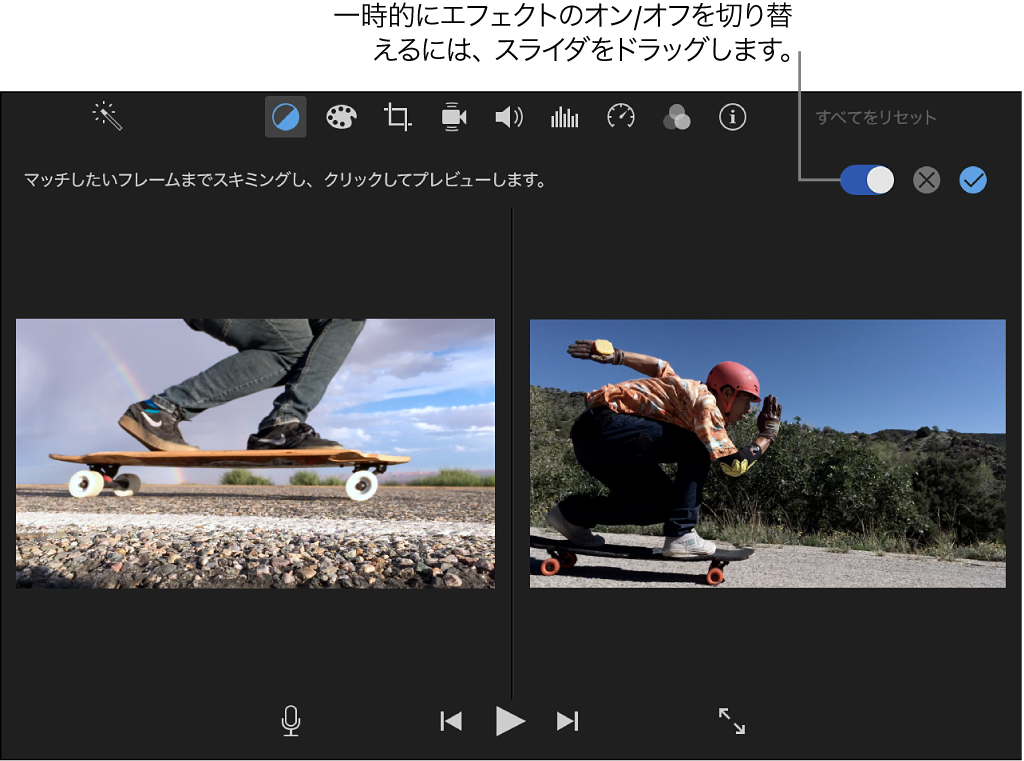
新しい外観を適用するには、ビューアの上部にある「適用」ボタン  をクリックします。
をクリックします。
変更を取り消すには、「キャンセル」ボタン  をクリックします。エフェクトを一時的に無効にするには、ビューアの上のスライダをドラッグします。
をクリックします。エフェクトを一時的に無効にするには、ビューアの上のスライダをドラッグします。
変色したクリップを補正する
Mac上のiMovieアプリケーション  のブラウザまたはタイムラインで、クリップまたは範囲を選択します。
のブラウザまたはタイムラインで、クリップまたは範囲を選択します。
カラーバランスコントロールを表示するには、「カラーバランス」ボタンをクリックします。

「ホワイトバランス」ボタンをクリックします。
ビューアで、本来は白またはグレイであるフレーム部分を探してクリックします。
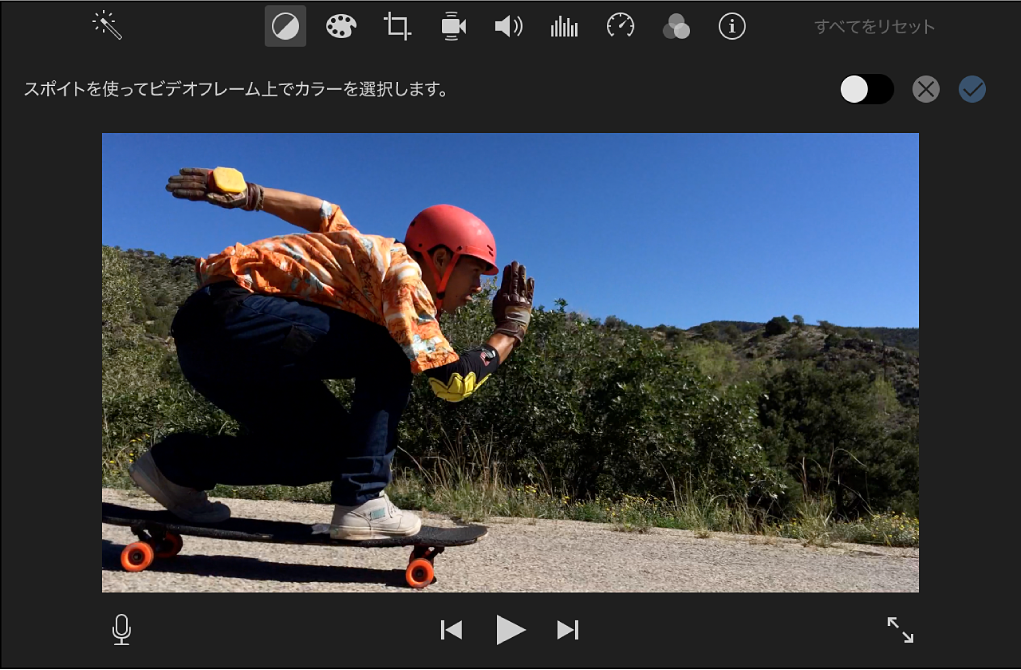
クリップの色が自動的に補正されて、色かぶりが解消されます。
変更を適用するには、ビューアの上部にある「適用」ボタン  をクリックします。
をクリックします。
変更を取り消すには、「キャンセル」ボタン  をクリックします。エフェクトを一時的に無効にするには、ビューアの上のスライダをドラッグします。
をクリックします。エフェクトを一時的に無効にするには、ビューアの上のスライダをドラッグします。
スキントーンに基づいてクリップの色を補正する
Mac上のiMovieアプリケーション  のブラウザまたはタイムラインで、クリップまたは範囲を選択します。
のブラウザまたはタイムラインで、クリップまたは範囲を選択します。
カラーバランスコントロールを表示するには、「カラーバランス」ボタンをクリックします。

「スキントーンバランス」ボタンをクリックします。
ビューアで、人物の顔または肌がよく見えているフレーム部分を探してクリックします。
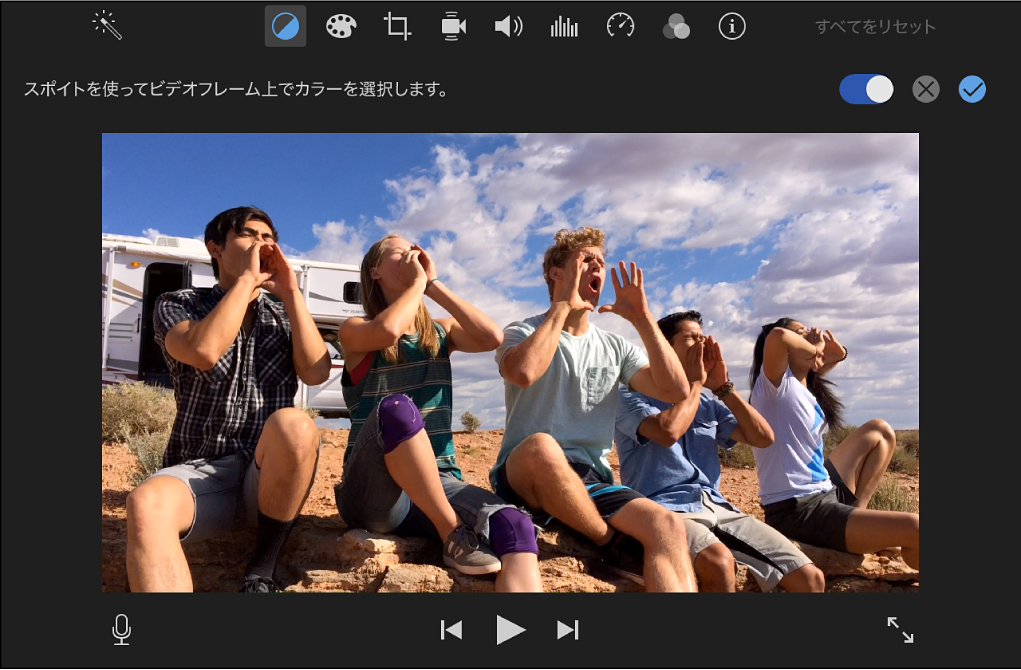
クリップ内のスキントーンが自動的に補正されて、色かぶりが解消されます。
変更を適用するには、ビューアの上部にある「適用」ボタン  をクリックします。
をクリックします。
変更を取り消すには、「キャンセル」ボタン  をクリックします。エフェクトを一時的に無効にするには、ビューアの上のスライダをドラッグします。
をクリックします。エフェクトを一時的に無効にするには、ビューアの上のスライダをドラッグします。
色を手動で調整する
Mac上のiMovieアプリケーション  のブラウザまたはタイムラインで、クリップまたは範囲を選択します。
のブラウザまたはタイムラインで、クリップまたは範囲を選択します。
色補正コントロールを表示するには、「色補正」ボタンをクリックします。

色補正コントロールには、マルチスライダ、サチュレーションスライダ、色温度スライダがあります。
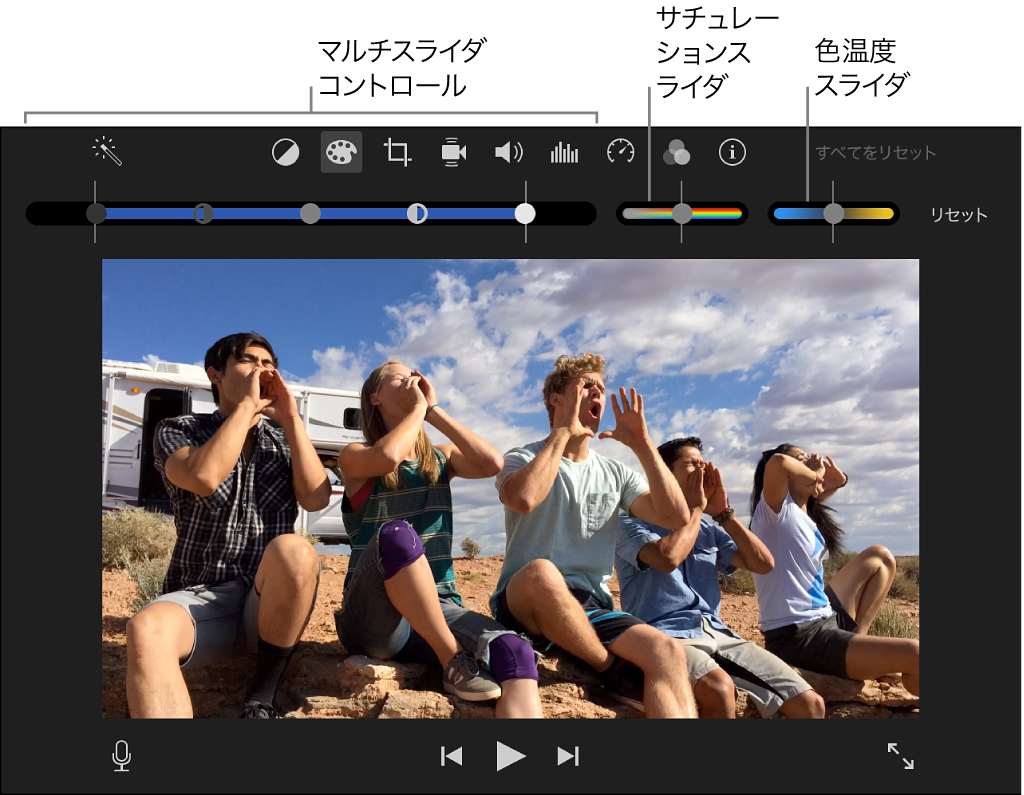
以下のいずれかの操作を行います:
シャドウを調整する: マルチスライダの黒のスライダをドラッグします。
ブライトネスを調整する: マルチスライダのグレイのスライダをドラッグします。
コントラストを調整する: マルチスライダの半月型のスライダのいずれかをドラッグします。
ハイライトを調整する: マルチスライダの白のスライダをドラッグします。
カラーサチュレーションを調整する: サチュレーションスライダをドラッグします。
色温度を調整する: 色温度スライダをドラッグします。


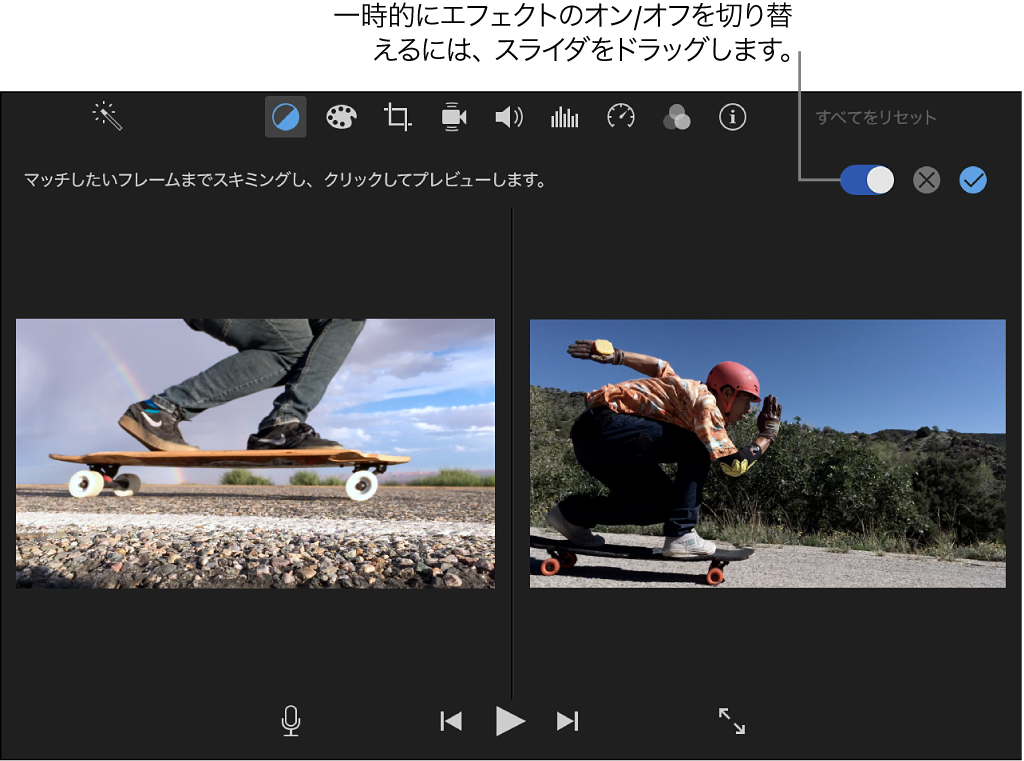
 をクリックします。
をクリックします。 をクリックします。エフェクトを一時的に無効にするには、ビューアの上のスライダをドラッグします。
をクリックします。エフェクトを一時的に無効にするには、ビューアの上のスライダをドラッグします。