
PCのiTunesコンテンツをデバイスと同期する
コンピュータ上の項目をiPhone、iPad、またはiPodに追加するには、iTunesを使って同期します。iTunesでは、項目を自動的に同期したり(最も速い方法)、項目を手動でデバイスにドラッグしたりできます(より自由に制御)。また、この両方の方法を使用することもできます。デバイスから項目を自動的にまたは手動で削除することもできます。
iOS 5以降がインストールされているiPhone、iPad、またはiPod touchをお使いの場合は、コンピュータとデバイスが同じWi-Fiネットワークに接続されているときに、デバイスをワイヤレスで同期できます。Wi-Fi接続がない場合は、USBを使ってデバイスを同期する必要があります。
同期に関するFAQについては、PCのiTunesの同期の概要を参照してください。
自動的に同期する項目を選択する
デバイスをコンピュータに接続します。
PCのiTunesアプリケーション
 で、iTunesウインドウの左上近くにあるデバイスボタンをクリックします。
で、iTunesウインドウの左上近くにあるデバイスボタンをクリックします。
左側のサイドバーで同期したいコンテンツのタイプを選択します(「ミュージック」や「テレビ番組」など)。
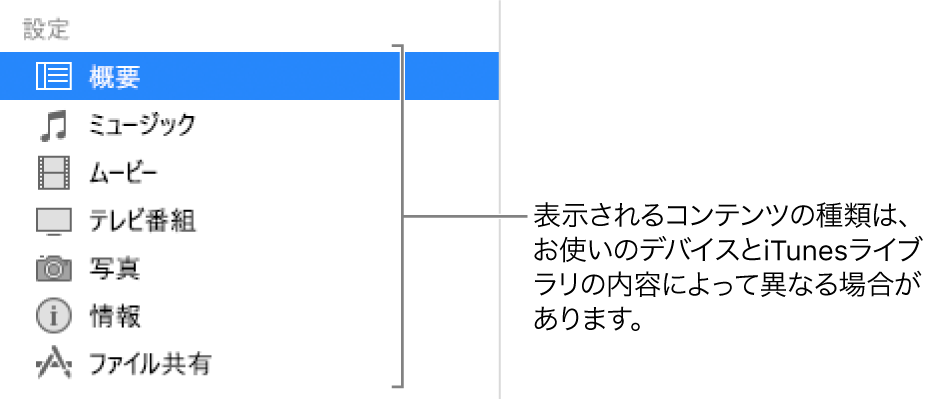
「同期」チェックボックスを選択してから、デバイスを接続するたびに自動同期したい項目を選択します。
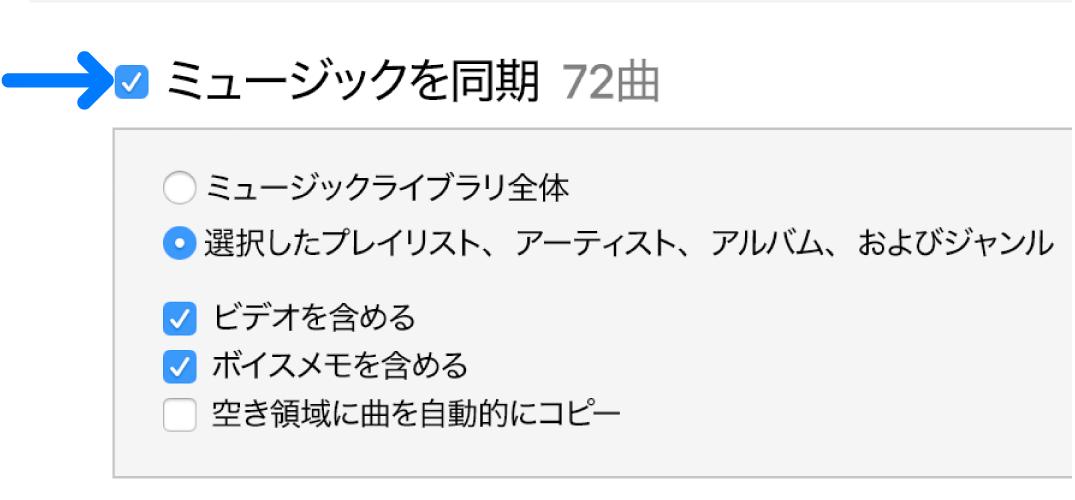
デバイスに含めたい各コンテンツのタイプで、手順3と4を繰り返します。
ウインドウ下部のバーには、同期後にデバイスに残る空き容量が表示されます。
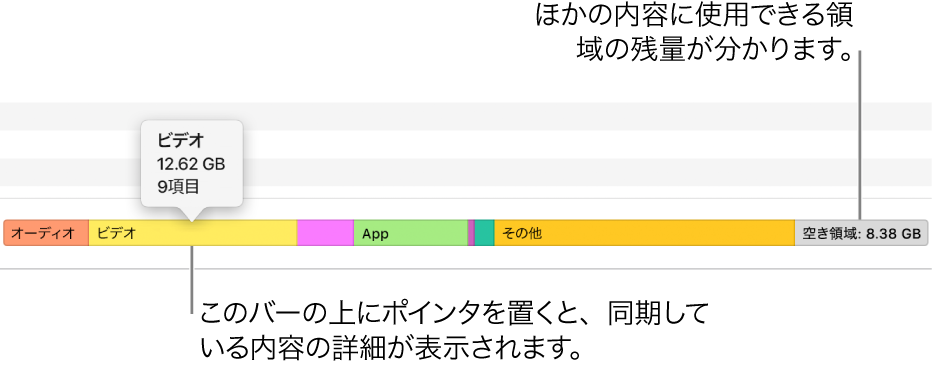
デフォルトでは、デバイスをコンピュータに接続するたびにデバイスが同期されます。同期する前に確認メッセージを表示させたい場合は、以下のいずれかを実行します:
このデバイスの同期の前にプロンプトを表示する: 「概要」をクリックしてから、「この<デバイス>が接続されているときに自動的に同期」の選択を解除します。
すべてのデバイスの同期の前にプロンプトを表示する: 「編集」メニュー>「環境設定」と選択し、「デバイス」をクリックして、「iPod、iPhone、およびiPadを自動的に同期しない」を選択します。
同期の準備ができたら、「適用」をクリックします。
ヒント: 接続されているデバイスを任意のタイミングで自動的に同期したいときは、「ファイル」メニュー>「デバイス」>「<デバイス名>を同期」と選択します。
警告: 自動的に同期した項目をiTunesライブラリから削除すると、その項目は次回同期したときにデバイスからも削除されます。
項目を手動でデバイスに追加する
音楽、ムービー、テレビ番組、およびPodcastを手動でデバイスに追加できます。写真や連絡先などの情報は手動では追加できません。
デバイスが接続されていることを確認します。
PCのiTunesアプリケーション
 で、左上にあるポップアップメニューからオプション(「ミュージック」、「ムービー」など)を選択し、「ライブラリ」をクリックします。
で、左上にあるポップアップメニューからオプション(「ミュージック」、「ムービー」など)を選択し、「ライブラリ」をクリックします。
iTunesライブラリで、左側のサイドバーの「ダウンロード済み」を選択します。
注記: デバイスにダウンロードした項目のみを追加できます。
項目を右クリックし、「デバイスに追加」を選択してデバイスを選択します。
項目が自動的に同期されないようにする
同期したくない項目がある場合(たとえば、項目が大きすぎてデバイスに入らない場合)は、それらの項目が同期されないように設定できます。
音楽、ムービー、およびテレビ番組の自動同期をオフにすることもできます。iPod classic、iPod nano、またはiPod shuffleを複数のiTunesライブラリと同期したい場合、または「オートフィル」を使って自動的にデバイスに曲を追加したい場合は(以下で説明する次の操作を参照してください)、必ずこれを実行する必要があります。
注記: iPod classic、iPod nano、およびiPod shuffleは、Windows 7、Windows 8、およびWindows 10のiTunesでサポートされています。
デバイスをコンピュータに接続します。
PCのiTunesアプリケーション
 で、iTunesウインドウの左上近くにあるデバイスボタンをクリックします。
で、iTunesウインドウの左上近くにあるデバイスボタンをクリックします。
「概要」をクリックします。
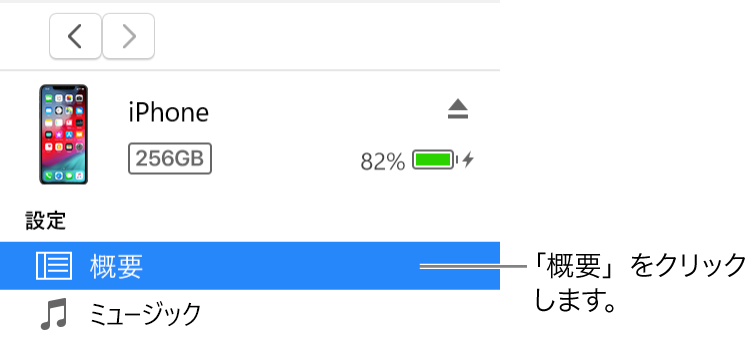
必要に応じて次の操作を行います:
同期しない項目を個別に設定する: 「チェックマークのある<項目>だけを同期」を選択します。それから、iTunesライブラリ内の同期したくない項目の横にあるチェックボックスの選択を解除します。
注記: このオプションが表示されていない場合は、「編集」メニュー>「環境設定」と選択し、「一般」をクリックしてから、「リスト表示のチェックボックス」が選択されていることを確認します。
音楽、ムービー、およびテレビ番組の自動同期をオフにする: 「<項目>を手動で管理」を選択します。
「適用」をクリックします。
「オートフィル」を使って、ランダムに選択した曲をデバイスに読み込む
デバイスで同じ音楽ばかりを聴きたくない場合は、「オートフィル」を使って、ランダムに選択した曲をデバイスに読み込むようにiTunesを設定できます。
「オートフィル」を使用するには、音楽およびビデオの自動同期をオフにする必要があります(上の手順を参照してください)。
デバイスをコンピュータに接続します。
PCのiTunesアプリケーション
 で、iTunesウインドウの左上近くにあるデバイスボタンをクリックします。
で、iTunesウインドウの左上近くにあるデバイスボタンをクリックします。
左側のサイドバーで「自分のデバイス上」の下にある「ミュージック」を選択します。
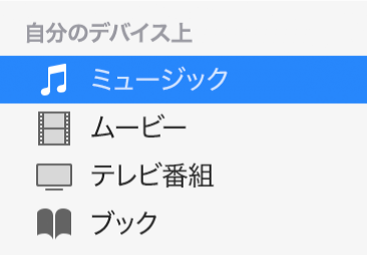
「ミュージック」パネルの下部にある「次からオートフィル」ポップアップメニューをクリックし、同期したい曲を選択します。
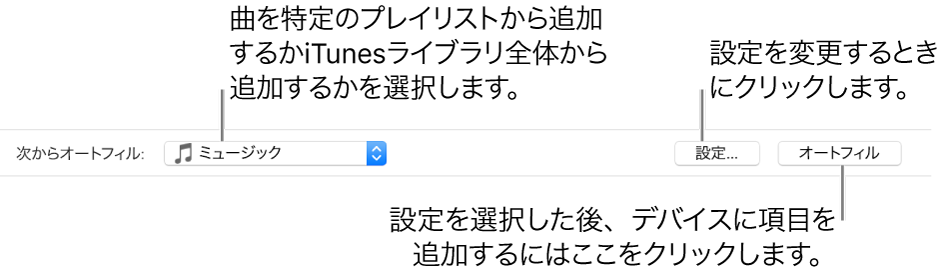
オートフィルの設定を調整するには、「設定」をクリックします。
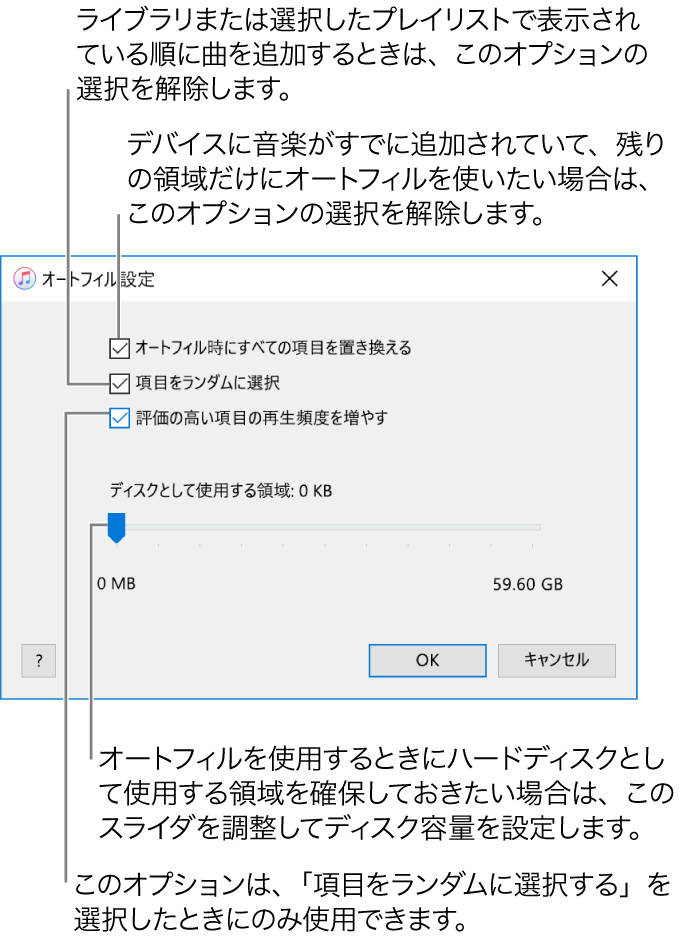
詳しくは、オートフィルの設定を参照してください。
設定が完了したら、「OK」をクリックします。
「オートフィル」をクリックしてから、「同期」をクリックします。
「オートフィル」を使うたびに、さまざまな曲がデバイスに追加されます。
自動同期した項目をデバイスから削除する
デバイスをコンピュータに接続します。
PCのiTunesアプリケーション
 で、以下のいずれかの操作を行います:
で、以下のいずれかの操作を行います:iTunesライブラリで項目のチェックボックスの選択を解除してから、「概要」パネルで「チェックマークのある<項目>だけを同期」を選択します。
項目が同期したプレイリストに含まれている場合は、プレイリストから項目を削除します。
同期設定を変更して、項目が同期されないようにします。
デバイスを同期します。
手動またはオートフィルを使って追加された項目を削除するには、「自分のデバイス上」をクリックし、項目(複数可)を選択して「Delete」キーを押してから、「削除」をクリックします。
同期できるコンテンツの種類はデバイスによって異なります。デバイスのマニュアルを参照してください。
複数のデバイスをiTunesライブラリと同期し、デバイスごとに異なる設定を使用することができます。
重要: iPod classic、iPod nano、またはiPod shuffleは、コンピュータから接続を解除する前に取り出しボタン ![]() をクリックしてください。
をクリックしてください。