Keynote
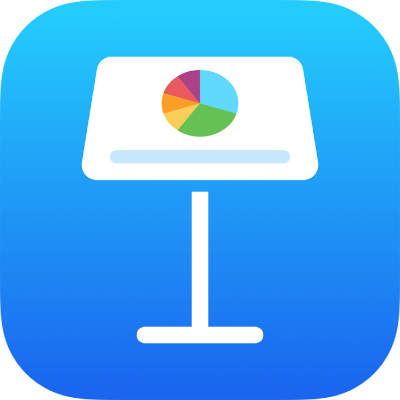
iPadのKeynoteで行と列を追加する/削除する
表の行と列を追加または削除したり、並べ替えたりできます。行と列には3種類あります:
ボディ行とボディ列: 表データが含まれます。
ヘッダ行とヘッダ列(存在する場合): 表の一番上と左端に表示されます。通常は、背景色によってボディ行と区別され、行や列に含まれる内容を示すために使われます。
フッタ行(必要に応じて追加): 表の一番下に表示されます。背景色によってボディ行と区別できます。
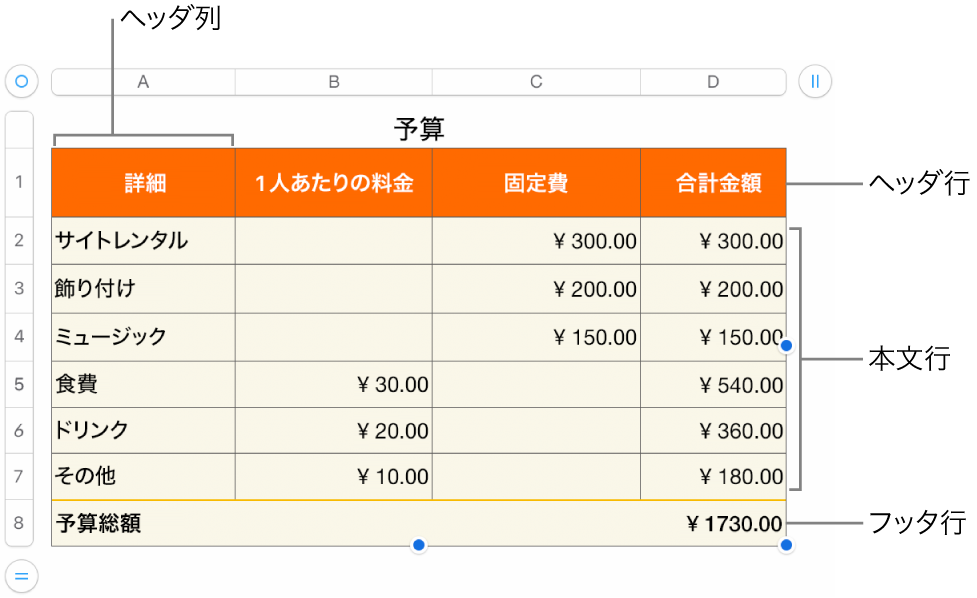
行と列を追加する/削除する
表をタップします。
必要に応じて以下の操作を実行します:
表の端で行または列を追加または削除する: 表の左下隅にある
 をタップして、行を追加または削除します。表の右上隅にある
をタップして、行を追加または削除します。表の右上隅にある  をタップして、列を追加または削除します。
をタップして、列を追加または削除します。表の行数または列数を変更する: 表を選択し、
 をタップし、「表」をタップしてから、「行」または「列」の横にある
をタップし、「表」をタップしてから、「行」または「列」の横にある 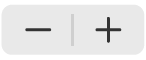 を使用するか、行数または列数をタップして新しい値を入力します。
を使用するか、行数または列数をタップして新しい値を入力します。表の中で行または列を挿入または削除する: 行の番号または列の文字をタップしてから、「挿入」または「削除」をタップします。
行や列に空でないセルがある場合、その行または列は削除できないことがあります。
別のプレゼンテーションの表やPagesまたはNumbersから、行と列をコピーすることもできます。
ヘッダ行および列を追加する/削除する
ヘッダ行、ヘッダ列、およびフッタ行を追加すると、既存の行または列がヘッダまたはフッタに変換されます。例えば、表の1行目にデータがある場合にヘッダ行を追加すると、同じデータが含まれる1行目がヘッダに変換されます。ヘッダセル内のデータは計算に使用されません。
表をタップして
 をタップし、「表」をタップしてから、「ヘッダとフッタ」をタップします。
をタップし、「表」をタップしてから、「ヘッダとフッタ」をタップします。ヘッダまたはフッタカテゴリの横にある
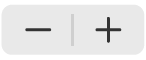 をタップします。
をタップします。
フィードバックありがとうございます。