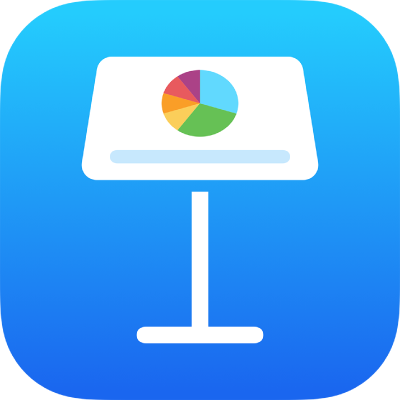
iPadのKeynoteで日付や通貨などをフォーマットする
テキスト、数値、通貨、割合(%)、日付と時刻、および、時間の長さを示す期間(例えば、「3週4日2時間」)を表示するために、表のセルのフォーマットを設定できます。セルのフォーマットによって、セルのデータがどのように表示されるかが決まります。
数値、通貨単位、または割合(%)の値を含むセルに表示される小数の桁数を選択することもできます。セルに入力された正確な値が、表示したい精度よりも精密である場合も、この桁数に従います。
セルのフォーマットは、セルの内容がすでに入力されている場合でも変更できます。例えば、価格の表がある場合、通貨記号(ドル記号など)を通貨としてフォーマットし、目的の記号を選択することで、セルに選択した通貨記号を追加できます。
セルを自動的にフォーマットする
数字
デフォルトでは、数値としてフォーマットされたセルには、セルに入力された小数の桁がすべて表示されます。この設定を変更して、数値としてフォーマットされたセルには同じ小数の桁数が表示されるようにすることができます。
小数の桁数の設定変更は、数値と割合(%)の両方に適用されます。例えば、数値のセルを割合(%)に変更しても、表示される小数の桁数は変わりません。
通貨(金額の単位)
デフォルトでは、通貨としてフォーマットされたセルには小数の2桁が表示されます。この設定を変更して、セルに入力した小数の桁がすべてセルに表示されるようにしたり、すべてのセルで同じ小数の桁数が表示されるようにしたりすることができます。
iPadでKeynoteアプリ
 を開きます。
を開きます。表が含まれているプレゼンテーションを開き、フォーマットしたいセルを選択するか表を選択し、
 をタップしてから、「フォーマット」をタップします。
をタップしてから、「フォーマット」をタップします。「通貨」の右側にある
 をタップします。
をタップします。表示される小数の桁数を変更するには、以下のいずれかを行います:
各セルに入力する小数の桁をすべて表示する: 「自動」設定が表示されるまで
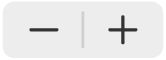 をタップします。
をタップします。小数の表示桁数を増減する: 「小数の桁数」の横にある
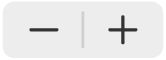 をタップします。
をタップします。
3桁区切りを表示するには、「3桁区切り」をオンにします。
負の値を丸かっこで囲んで表示するには、「会計スタイル」をオンにします。
別の表示スタイルを選択するには、赤または黒のオプションをタップします。
通貨記号を選択するには、「通貨」をタップしてから、目的の記号をタップします。
割合(%)
デフォルトでは、割合(%)としてフォーマットされたセルでは、セルに入力した小数の桁がすべて表示されます。この設定を変更して、すべてのセルで同じ小数の桁数が表示されるようにすることができます。
小数の桁数の設定変更は、選択された範囲内のセルにある割合(%)と数値の両方に適用されます。例えば、セルのフォーマットを割合(%)から10進数に変更しても、表示される小数の桁数は変わりません。
iPadでKeynoteアプリ
 を開きます。
を開きます。表が含まれているプレゼンテーションを開き、フォーマットしたいセルを選択するか表を選択し、
 をタップしてから、「フォーマット」をタップします。
をタップしてから、「フォーマット」をタップします。「割合(%)」の右側にある
 をタップします。
をタップします。以下のいずれかを実行します:
各セルに入力する小数の桁をすべて表示する: 「自動」設定が表示されるまで
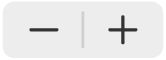 をタップします。
をタップします。小数の表示桁数を増減する: 「小数の桁数」の横にある
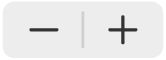 をタップします。
をタップします。
3桁区切りを表示するには、「3桁区切り」をオンにします。
負の値の表示方法を選択するには、赤または黒のオプションをタップします。
すでに値が入っているセルにフォーマットを適用すると、元の値は10進数であったと見なされて割合(%)に変換されます。例えば、3は300 %になります。
日付と時刻
iPadでKeynoteアプリ
 を開きます。
を開きます。表が含まれているプレゼンテーションを開き、フォーマットしたいセルを選択するか表を選択し、
 をタップしてから、「フォーマット」をタップします。
をタップしてから、「フォーマット」をタップします。「日付と時刻」の右側にある
 をタップします。
をタップします。日付と時刻に適用したい表示フォーマットにマッチするオプションをタップします。
「日付」または「時刻」で「なし」をタップした場合、日付または時刻が入力されて計算に使用される場合でも、その日付または時刻はセルに表示されません。
日付と時刻のオプションは、デバイスの「日付と時刻」設定によって異なります。
日付と時刻のどちらかを入力しない場合、Keynoteによってデフォルト値が追加されます。例えば、「1:15 PM」と入力した場合、今日の日付がデフォルトで追加されます。
期間(時間の単位)
デフォルトでは、期間のデータを含むセルは、入力したすべての時間単位を表示するように自動的にフォーマットされます。より精度の高い期間の値がセルに入力されており、時間単位に基づいた計算を行う数式でその値が使用される場合でも、この設定を変更して、期間セルに特定の時間単位のみが表示される(例えば、時間のみが表示され、分、秒、ミリ秒は表示されない)ようにすることができます。
iPadでKeynoteアプリ
 を開きます。
を開きます。表が含まれているプレゼンテーションを開き、フォーマットしたいセルを選択するか表を選択し、
 をタップしてから、「フォーマット」をタップします。
をタップしてから、「フォーマット」をタップします。「期間」の右側にある
 をタップします。
をタップします。時間単位ラベルを表示または非表示するには、「フォーマット」の下にあるオプションをタップします:
なし: すべての時間単位ラベルを非表示にします。
短: 時間単位ラベルを短縮形で表示します。
長: 時間単位ラベルを一切省略せずに表示します。
同じ種類の単位を表示するには、「自動単位」をオフにします。
範囲セレクタが表示されます。

範囲セレクタの左右の端をドラッグして、週(Wk)からミリ秒(ms)まで、使用したい期間のスコープを囲みます。
セルにデータを入力したあとに期間フォーマットを変更すると、設定した新しい期間フォーマットに合わせてデータが自動的に調整されます。