iPad用Logic Proユーザガイド
-
- アレンジの概要
-
- リージョンの概要
- リージョンを選択する
- リージョンをカット、コピー、およびペーストする
- リージョンを移動する
- リージョン間のギャップを削除する
- リージョンの再生をディレイする
- リージョンをトリムする
- リージョンをループさせる
- リージョンを繰り返す
- リージョンをミュートする
- リージョンを分割および結合する
- リージョンをストレッチする
- ノートピッチ別にMIDIリージョンを分離する
- リージョンを所定の場所にバウンスする
- オーディオリージョンのゲインを変更する
- トラック領域でリージョンを作成する
- MIDIリージョンをSession Playerリージョンまたはパターンリージョンに変換する
- リージョン名を変更する
- リージョンのカラーを変更する
- リージョンを削除する
- オーディオリージョンにフェードを作成する
- Stem Splitterを使ってボーカルや楽器のステムを抽出する
- フェーダーを使ってミキシング機能にアクセスする
- 著作権
iPad用Logic ProでLive Loopsセルを編集する
Live Loopsグリッドのセルは、さまざまな方法でアレンジおよび編集できます。セル編集モードをオンにすると、セルの選択、カット、コピー、ペースト、セルの移動、セルの削除、セル設定の変更を行うことができます。iPadで外付けコンピュータキーボードを使っている場合は、キーボードショートカットを使ってこれらの編集機能の多くを実行できます。iPad用Logic Proのキーボードショートカットの概要を参照してください。
iPadでトラックパッドを使用している場合は、どの編集モードでも、2本指でセルをクリックすれば、さまざまなパラメータにアクセスして編集できます。iPad用Logic Proでトラックパッドを使用するを参照してください。
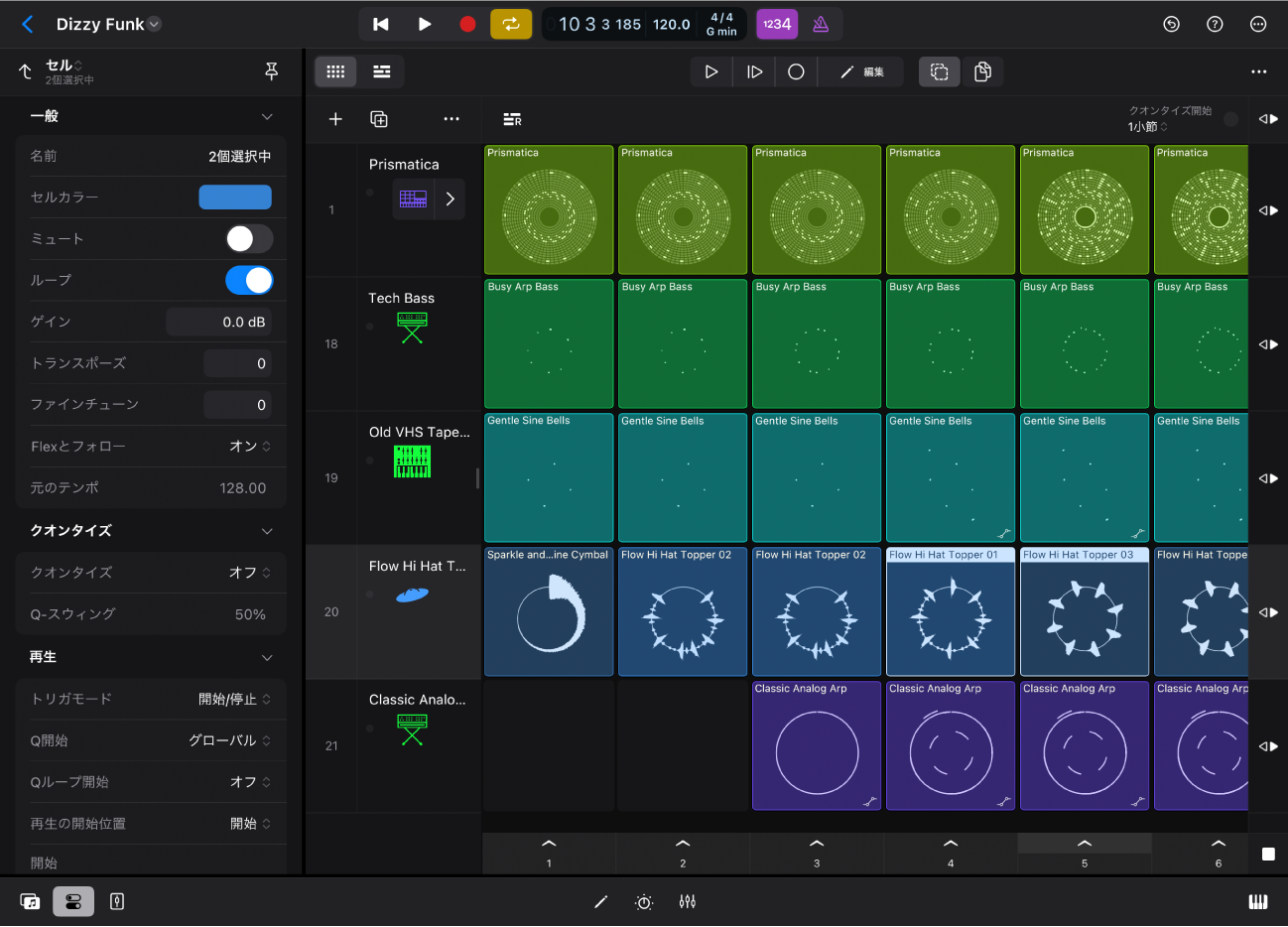
セル編集モードでは、セルの再生を開始または停止することはできません。ただし、すでに再生中のセルを編集することはできます。選択したセルのほとんどの設定は、セルインスペクタで変更できます。1つのセルを選択すると、セルインスペクタの上部付近にセルの名前が表示されます。複数のセルを選択すると、選択したセルの数が表示されます。
セルエディタを使って、ピアノロールエディタ、オーディオエディタ、Step Sequencer、Session Playerエディタでリージョンを編集するときと同じように、セル内のリージョンを表示および編集できます。
セル編集モードをオンにする
Live Loopsメニューバーのセル編集ボタン
 をタップします。
をタップします。
Live Loopsグリッドでセルを選択する
Logic Proでセル編集モードをオンにし、以下のいずれかの操作を行います:
1つのセルを選択する: セルをタップします。
複数のセルを選択する: 以下のいずれかの操作を行います:
「複数選択」ボタン
 をタップしてから、セルをタップして選択します。
をタップしてから、セルをタップして選択します。選択したセルを編集するには、選択が完了したときにもう一度「複数選択」ボタンをタップします。
空のセルをタッチして押さえたまま、セルの上をドラッグして選択します。
すべてのセルを選択する: セルをダブルタップしてから、メニューで「選択」>「すべてのセル」と選択します。
後続のすべてのセルを選択する: セルをダブルタップしてから、メニューで「選択」>「後続のセルすべて」と選択します。
同じシーンに含まれるすべてのセル、および右側にあるその他すべてのセルが選択されます。
同じトラック内の後続のセルをすべて選択する: 1つまたは複数のセルを選択し、選択したセルのいずれかをクリックして、メニューから「選択」>「同じトラックの後続のセルすべて」と選択します。
選択したセルの右側にあるすべてのセル、および選択したセルと同じトラックに含まれるすべてのセルが選択されます。
同じトラック内のすべてのセルを選択する: 1つまたは複数のセルを選択し、選択したセルのいずれかをタップして、メニューから「選択」>「同じトラックのすべてのセル」と選択します。
同じシーン内のすべてのセルを選択する: 1つまたは複数のセルを選択し、選択したセルのいずれかをタップして、メニューから「選択」>「同じシーンのすべてのセル」と選択します。
同じ色のすべてのセルを選択する: 1つまたは複数のセルを選択し、選択したセルのいずれかをタップして、メニューから「選択」>「同じ色のセル」と選択します。
選択項目を反転: 1つまたは複数のセルを選択し、選択したセルのいずれかをタップして、メニューから「選択」>「選択項目を反転」と選択します。
セルをコピーする/ペーストする
Logic Proで、セル編集モードをオンにしてから、1つまたは複数のセルを選択します。
選択したセルをタップしてから、「コピー」をタップします。
注記: セルを元の場所から削除したい場合は、代わりに「カット」をタップします。
セルのペースト先をダブルタップしてから、「ペースト」をタップします。
セルをコンテンツ追加済みのセルにペーストした場合は、既存のコンテンツが新しいコンテンツに置き換えられます。
セルを移動する
セルを同じ行の空のセルやコンテンツ追加済みのセルに移動できます。同じタイプの別の行に移動することもできます。例えば、オーディオセルは、オーディオセルを含む別の行に移動できますが、ソフトウェア音源セルを含む行には移動できません。逆の場合も同様です。セルをコンテンツ追加済みのセルに移動した場合は、既存のコンテンツが新しいコンテンツに置き換えられます。
Logic Proで、セル編集モードをオンにしてから、1つまたは複数のセルを選択します。
選択したセルのいずれかをタッチして押さえたまま、移動先のセルまでドラッグします。
セルの名前を変更する
Logic Proでセル編集モードをオンにしてから、名前を変更したいセルを選択します。
「インスペクタ」ボタン
 をタップしてセルインスペクタを開きます。
をタップしてセルインスペクタを開きます。セルの名前をタップして新しい名前を入力してから、「Return」をタップします。
セルを削除する
Logic Proで、セル編集モードをオンにしてから、1つまたは複数のセルを選択します。
選択したセルのいずれかをタップしてから、メニューの「削除」をタップします。
セルをミュートする
セルをミュートすると、セルの再生が停止します。セルをもう一度再生するには、ミュートを解除してからセルを再開する必要があります。
Logic Proで、セル編集モードをオンにしてから、1つまたは複数のセルを選択します。
「インスペクタ」ボタン
 をタップしてセルインスペクタを開きます。
をタップしてセルインスペクタを開きます。「一般」設定で「ミュート」スイッチをタップします。
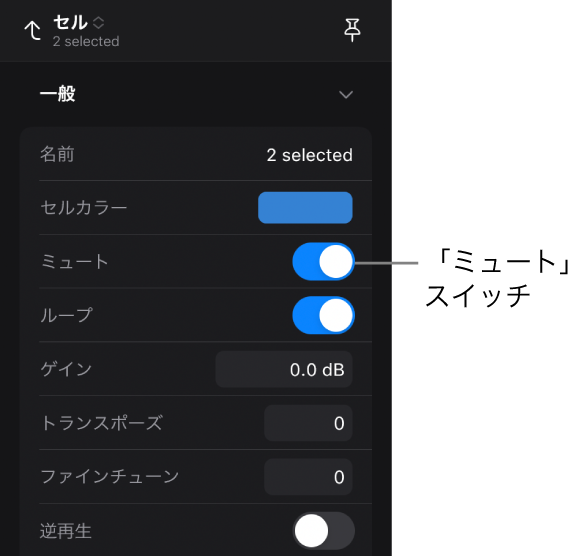
オーディオセルでプロジェクトのテンポを無視する
必要に応じて、オーディオセルでプロジェクトのテンポを無視して、元のテンポで再生できます。これは、話し声、ワンショット、またはループしないサウンドエフェクトを含むセルがある場合などに便利です。
Logic Proで、セル編集モードをオンにしてから、1つまたは複数のオーディオセルを選択します。
「インスペクタ」ボタン
 をタップしてセルインスペクタを開きます。
をタップしてセルインスペクタを開きます。「一般」設定で、「Flexとフォロー」の値をタップしてから、「オフ」をタップします。
セルの再生速度を変更する
Logic Proで、セル編集モードをオンにしてから、1つまたは複数のセルを選択します。
「インスペクタ」ボタン
 をタップしてセルインスペクタを開きます。
をタップしてセルインスペクタを開きます。「一般」設定で、「速度」の値をタップしてから値を選択します。
セルインスペクタで「Flexとフォロー」がオンになっている、録音されたオーディオを含むセルでは、「速度」パラメータは使用できません。
すべてのセルを逆再生する
Logic Proで、セル編集モードをオンにしてから、1つまたは複数のセルを選択します。
「インスペクタ」ボタン
 をタップしてセルインスペクタを開きます。
をタップしてセルインスペクタを開きます。「一般」設定で「逆再生」スイッチをタップします。
セルインスペクタで「Flexとフォロー」がオンになっている、録音されたオーディオを含むセルでは、「逆再生」設定は使用できません。