
iCloud アカウント情報を変更する
Apple ID は、iCloud、iTunes、および App Store などすべての Apple サービスで使用するアカウントです。Apple ID の名前、写真、連絡先、セキュリティ、および支払い情報は、「iCloud」環境設定から直接変更できます。
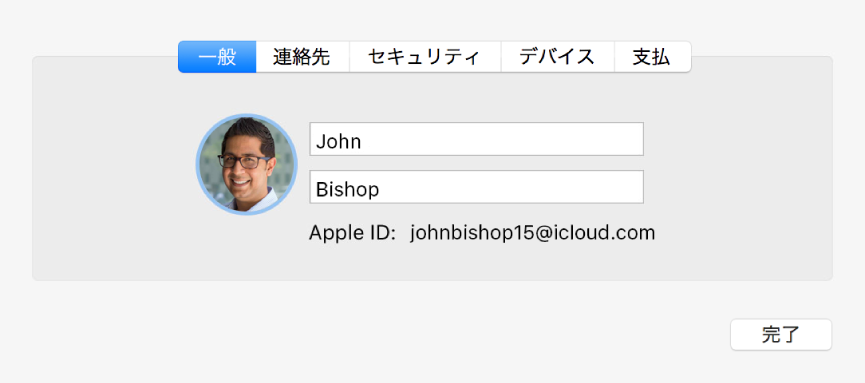
iCloud.com でのアカウント情報の変更について詳しくは、「iCloud ヘルプ」の「設定の概要」を参照してください。
iOS デバイスを使用した iCloud アカウントの設定の変更について詳しくは、iPhone、iPad、または iPod touch のユーザガイドの「iCloud」セクションを参照してください。
一般情報を変更する
アップルメニュー>「システム環境設定」と選択し、「iCloud」をクリックしてから、「アカウントの詳細」をクリックします。
「一般」をクリックし、以下を表示または変更します:
名前と姓:Apple ID に関連付けられている名前を入力します。この名前は、iCloud の共有機能を使用するときにほかのユーザに表示されることがあります。
Apple ID:この Apple ID アカウントを示します。
ピクチャ:ピクチャをクリックするか、イメージファイルを Finder からそのピクチャにドラッグして、次のいずれかを実行します:
macOS に含まれているピクチャを使用する:「デフォルト」をクリックして、ピクチャを選択します。
Mac を使用して自分のピクチャを撮る:「カメラ」をクリックします。準備ができたら、「写真を撮る」をクリックします。
「写真」アプリケーションのピクチャを使用する:「写真」をクリックします。特定の時間、場所、またはアルバムの写真を表示するには、写真の下にある開閉用三角ボタンをクリックしてから、写真のグループを選択します。ピクチャを選択してから、「次へ」をクリックします。
拡大/縮小:スライダを左または右にドラッグします。
ピクチャを移動する:ピクチャを円内でドラッグして動かします。
連絡先情報を変更する
アップルメニュー>「システム環境設定」と選択し、「iCloud」をクリックしてから、「アカウントの詳細」をクリックします。
「連絡先」をクリックし、以下を表示または変更します:
メールアドレス:Apple ID に関連付けるメールアドレスや電話番号を追加したり、削除したりします。友達や家族は、この情報を使用して、メモや書類をあなたと共有したり、iMessage や FaceTime などを使用してあなたと連絡を取ったりします。
住所:Apple ID 用の住所を変更します。
誕生日:正しくない場合は、誕生日を変更します。パスワードを忘れた場合、またはパスワードをリセットする必要が生じた場合に、識別情報の確認に使用されます。
注記:誕生日を一度変更すると、間違いを訂正するために再度変更するには、24 時間待つ必要があります。
13 歳未満(年齢は国または地域によって異なります)の子供は誕生日の情報を変更できません。
「メール」環境設定:お使いのメールアドレス宛に Apple から受け取りたい情報の種類を選択します。
セキュリティ情報を変更する
アップルメニュー>「システム環境設定」と選択し、「iCloud」をクリックしてから、「アカウントの詳細」をクリックします。
「セキュリティ」をクリックし、以下を表示または変更します:
Apple ID パスワード:iCloud に保存される情報、および「Mac を探す」を使用して自分の Mac を探したり、リモートで Mac のデータを消去したりする機能を保護するためのパスワードを変更できます。詳しくは、安全なパスワードを作成するためのヒントを参照してください。
Apple ID パスワードを変更した後、iCloud メールを取得するために使用している他社製メールアプリケーションで、必ずそのパスワードをアップデートしてください。
セキュリティ質問:このオプションが表示された場合は、Apple が識別情報の確認に使用するセキュリティの質問および答えを変更できます。2 ファクタ認証がオンの場合、このオプションは表示されません。
レスキュー・メール・アドレス:このオプションが表示された場合は、セキュリティ上の問題が発生した場合に Apple からお客様に提供する、識別情報を確認して情報をリセットするためのリンクの送信先メールアドレスを追加または変更できます。2 ファクタ認証がオンの場合、このオプションは表示されません。
通知メールアドレス:このオプションが表示された場合は、主要メールアドレス(上記の連絡先情報に表示されます)に送信されるすべての Apple ID メールのコピーの、Apple からの送信先メールアドレスを変更できます。このオプションが表示された場合については、Apple のサポート記事「Apple ID のメールアドレスを管理する」を参照してください。
2 ファクタ認証:Apple ID の 2 ファクタ認証がオンになっているかどうかを表示します。
2 ファクタ認証がオンで、別のデバイスまたは iCloud.com でのサインインに確認コードが必要な場合は、「確認コードを取得」をクリックします。
2 ファクタ認証がオンで、信頼できる電話番号を追加したい場合は、「追加」ボタン
 をクリックし、電話番号を入力して確認方法を選択してから、「続ける」をクリックします。
をクリックし、電話番号を入力して確認方法を選択してから、「続ける」をクリックします。2 ファクタ認証を設定するときは、少なくとも 1 つの信頼できる電話番号の確認を実行する必要があります。確認を実行する電話番号は、あなたがアクセスできる電話番号であれば、自宅や家族または親しい友人の電話番号などでも構いません。信頼できる電話番号には、確認コードは自動的に送信されません。自分のデバイスに一時的にアクセスできない場合は、新しいデバイスで「認証コードが届いていない場合」をクリックまたはタップしてから、その他の信頼できる電話番号を選択して確認コードを受信してください。
2 ファクタ認証がオフで、オンにしたい場合は、「2 ファクタ認証をオンにする」をクリックします。
Apple ID のアカウントページにサインインして、2 ファクタ認証のオンとオフを切り替えたり、信頼できるデバイスや電話番号を管理したりすることもできます。
2 ステップ確認:2 ファクタ認証の情報ではなくこの情報が表示される場合、Apple ID の 2 ステップ確認がオンになっています。2 ファクタ認証への変更を求めるメッセージが表示される場合は、Apple のサポート記事「2 ステップ確認から 2 ファクタ認証に切り替える」を参照してください。
iCloud デバイスを管理する
アップルメニュー>「システム環境設定」と選択し、「iCloud」をクリックしてから、「アカウントの詳細」をクリックします。
「デバイス」をクリックし、以下を表示または変更します:
デバイスについての情報を表示する:左側のリストでデバイスを選択します。表示された場合は、セキュリティ質問に答えます。
デバイスを削除する:左側のリストでデバイスをクリックしてから、「アカウントから削除」をクリックします。
Mac、iOS デバイス、または watchOS 3 搭載の Apple Watch を紛失した場合は、アカウントから削除する代わりに、探して保護できる可能性があります。詳しくは、iCloud ヘルプの「Mac を探す」を使用するおよび「「iPhone を探す」機能の概要」を参照してください。
watchOS 2 搭載の Apple Watch を紛失し、Apple Watch のアクティベーションロックが有効になっている場合は、削除する代わりに見つかりませんとしてマークしてください。この場合、その Apple Watch を再度アクティベートにして使用する際に Apple ID とパスワードが必要になります。詳しくは、iCloud ヘルプの「デバイスを管理する」を参照してください。
AirPods は「iPhone を探す」のデバイスリストには表示されますが、Apple ID アカウントのページ、iCloud.com、iPhone、iPad、iPod touch、または Mac のデバイスリストには表示されません。「iPhone を探す」を使用して、AirPods をアカウントから削除できます。
注記:Apple Pay を使用するように設定されているデバイスを削除した場合は、そのデバイスの Apple Pay が無効になり、カードがデバイスから削除されます(デバイスがオフラインの場合でも)。詳しくは、Mac で「Wallet と Apple Pay」を使用するを参照してください。
アカウントからデバイスを削除し、まだ iCloud にサインインしている間にそのデバイスをインターネットに再接続した場合、そのデバイスは再び iCloud デバイスのリストに表示されます。そのデバイスで iCloud からサインアウトできない場合は、リモートでデバイスを消去できることがあります。詳しくは、iCloud ヘルプの「「iPhone を探す」機能の概要」を参照してください。
支払い方法を変更する
アップルメニュー>「システム環境設定」と選択し、「iCloud」をクリックしてから、「アカウントの詳細」をクリックします。
「支払」をクリックし、以下を表示または変更します:
お支払い方法を追加:このボタンが表示されるのは、Apple ID の支払い方法が設定されていない場合のみです。クレジットカード情報と請求先住所を入力するときは、このボタンをクリックします。
主な支払い方法:「詳細」をクリックしてから、クレジットカード情報と配送先住所を変更します。
ファミリー共有の支払い方法:家族全員が iTunes Store、App Store、および iBooks Store での購入のために共有するクレジットカードを指定します。変更するときは、ファミリー管理者が自分の Mac または iOS デバイスで「iCloud」環境設定または「iTunes」を使用して変更できます。
ファミリー管理者が iCloud にサインインするために使用する Apple ID が、家族で共有するものを購入するために使用する Apple ID と同じ場合は、ファミリー共有の支払い方法は表示されません。この場合、家族は iTunes Store、App Store、および iBooks Store での購入にはファミリー管理者の主な支払い方法を共有します。
ファミリー管理者が iCloud へのサインインと共有での購入用に同じ Apple ID を使用しない場合は、「iTunes」でファミリー共有の支払い方法を変更できます。別の Apple ID の使用方法については、購入したものを家族で共有するを参照してください。
「iTunes」を使用して支払い方法を変更する方法については、「iTunes ヘルプ」の iTunes Store アカウントを管理するを参照してください。
また、Apple ID アカウントのページにサインインして、アカウント情報を変更することもできます。