Mac miniにディスプレイを接続する
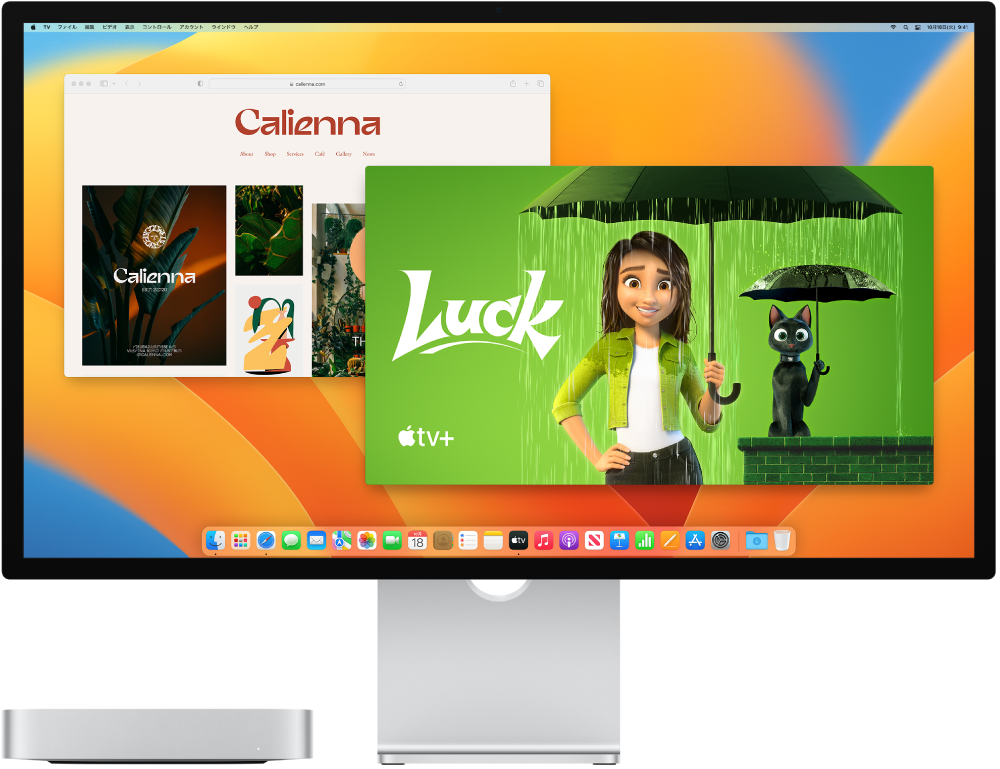
Mac miniのHDMIおよびThunderboltポート ![]() はビデオ出力に対応しているため、外部ディスプレイ、プロジェクタ、高解像度のTVを接続することができます。
はビデオ出力に対応しているため、外部ディスプレイ、プロジェクタ、高解像度のTVを接続することができます。
Apple M2を搭載したMac miniの場合は、最大で2台の外部ディスプレイを以下の構成で接続することができます:
解像度が4Kまでで60Hzのディスプレイ1台をHDMIポートを使用して接続します。
解像度が4Kまでで60Hzのディスプレイ1台をHDMIポートを使用して接続し、解像度が6Kまでで60Hzのディスプレイ1台をThunderboltポートを使用して接続します。
解像度が6Kまでで60Hzのディスプレイ1台と、解像度が5Kまでで60Hzのディスプレイ1台をThunderboltポートを使用して接続します。
Apple M2 Proを搭載したMac miniの場合は、最大で3台の外部ディスプレイを以下の構成で接続することができます:
解像度が8Kまでで60Hzの外部ディスプレイ1台をHDMIポートを使用して接続します。
解像度が4Kまでで60Hzのディスプレイ1台をHDMIポートを使用して接続し、解像度が6Kまでで60Hzの外部ディスプレイ最大2台をThunderboltポートを使用して接続します。
解像度が4Kまでで240Hzの外部ディスプレイ1台をHDMIポートを使用して接続します。
解像度が4Kまでで144Hzのディスプレイ1台をHDMIポートを使用して接続し、解像度が6Kまでで60Hzの外部ディスプレイ1台をThunderboltポートを使用して接続します。
お使いのMac miniが対応している外部ディスプレイの台数が分からない場合は、「技術仕様」を確認してください。「システム設定」を開き、「ヘルプ」>「Mac miniの技術仕様」と選択して、「ビデオのサポート」を探します(スクロールが必要な場合があります)。
注記: 複数のディスプレイを接続する場合は、最も高解像度のディスプレイを先に接続してください。
Mac miniで8Kディスプレイを使用する方法について詳しくは、Appleのサポート記事「Macで8Kディスプレイを使用する」を参照してください。
ヒント: 高解像度のTVがApple TVに接続されている場合は、AirPlayを使って画面をミラーリングできます。詳しくは、MacでAirPlayを使うを参照してください。
お使いのディスプレイのコネクタが使いたいポートに合わなくても、アダプタ(別売)を使って使用できる場合があります。詳細および入手方法については、apple.com/jp にアクセスするか、お近くのApple Store、またはその他の販売店までお問い合わせください。確実に適切な製品を選択するには、ディスプレイのマニュアルを確認するか、ディスプレイの製造元にお問い合わせください。Appleのサポート記事「MacのThunderbolt 4/Thunderbolt 3/USB-Cポート用のアダプタ」を参照してください。
Mac miniに接続するデバイス | 使用するケーブル、またはアダプタとケーブル |
|---|---|
Apple Studio Display | ディスプレイに付属のThunderboltケーブル、あるいは対応する任意のThunderbolt 3(USB-C)ケーブル |
Apple Pro Display XDR(Appleシリコンを搭載したMac miniのみ) | ディスプレイに付属のThunderboltケーブル、あるいは対応する任意のThunderbolt 3(USB-C)ケーブル |
Thunderbolt 3(USB-C)ディスプレイ | Thunderbolt 3(USB-C)ケーブル |
USB-Cディスプレイ | USB-C(USB 3.1)ケーブル |
HDMIディスプレイまたはHDTV | ディスプレイまたはHDTVに付属のHDMIケーブル、あるいは対応しているHDMIケーブル |
Thunderbolt 2ディスプレイ | Thunderbolt 3(USB-C)- Thunderbolt 2アダプタ、およびThunderbolt 2ディスプレイに付属のケーブル |
VGAディスプレイまたはプロジェクタ | USB-C VGAマルチポートアダプタ、およびディスプレイまたはプロジェクタに付属のケーブル |
DisplayPortまたはMini DisplayPortディスプレイ | USB-C - DisplayPortアダプタまたはUSB-C - Mini DisplayPortアダプタ、およびディスプレイに付属のケーブル |
DVIディスプレイまたはプロジェクタ | USB-C - DVIアダプタ、およびディスプレイまたはプロジェクタに付属のケーブル |
ディスプレイを調整する/並べ替える。ディスプレイやプロジェクタを接続したら、「システム設定」の「ディスプレイ」設定を使って、画面ミラーリングのオン/オフ、複数のディスプレイの配置と管理、色や解像度の調整などを行います。「macOSユーザガイド」の「Macで1台以上の外部ディスプレイを使う」を参照してください。
トラブルシューティングする。外付けディスプレイに関する問題のトラブルシューティングを行うには、「外付けのディスプレイが検出されない場合や映像がぼやける場合」を参照してください。