 Safari
Safari
Safariは、パフォーマンスや電力効率、パスキーなどの革新的なプライバシー保護がユーザに好まれているブラウザです。タブバー、機能拡張、およびスタートページは、Mac、iPhone、およびiPadで利用できるので、同じApple IDでiCloudにサインインしていれば、どこでブラウズしていても同じSafariを使うことができます。
検索を始める。単語かWebサイトのアドレスの入力を開始すると、一致するWebサイトやWebサイトの候補が表示されます。または、お気に入りやよく閲覧する項目をSafariのスタートページから選択します。すでにサイトを開いている場合は、アクティブなタブに検索条件を入力して、新しい検索を起動できます。

Safariのスタートページをカスタマイズする。スタートページに、お気に入り、リーディングリストの項目、プライバシーレポートなどを表示できます。自分の写真を読み込んで背景イメージとして使用することも、用意されている背景の中からいずれかを選択することもできます。スタートページをデバイス間で共有することもできます。スタートページのオプションを設定するには、スタートページ右下の ![]() をクリックします。
をクリックします。
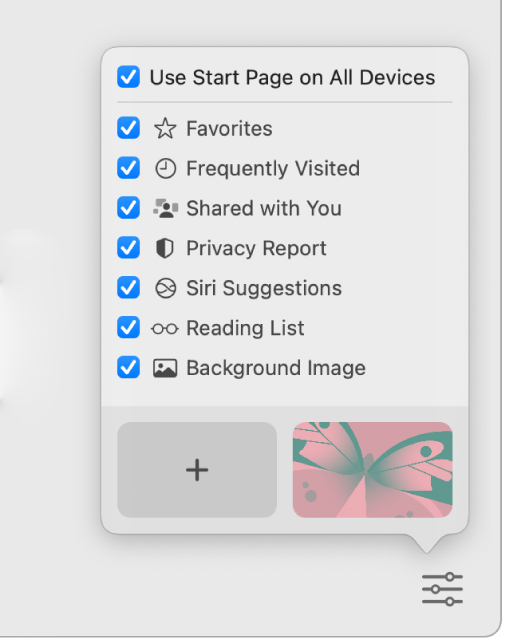
1つのウインドウに複数のWebページを表示する。タブバーの右端にある ![]() をクリックするか、Command+Tキー押して新しいタブを開いてから、アドレスを入力します。ウインドウサイズの変更に合わせて、タブのサイズも動的に変更されます。
をクリックするか、Command+Tキー押して新しいタブを開いてから、アドレスを入力します。ウインドウサイズの変更に合わせて、タブのサイズも動的に変更されます。
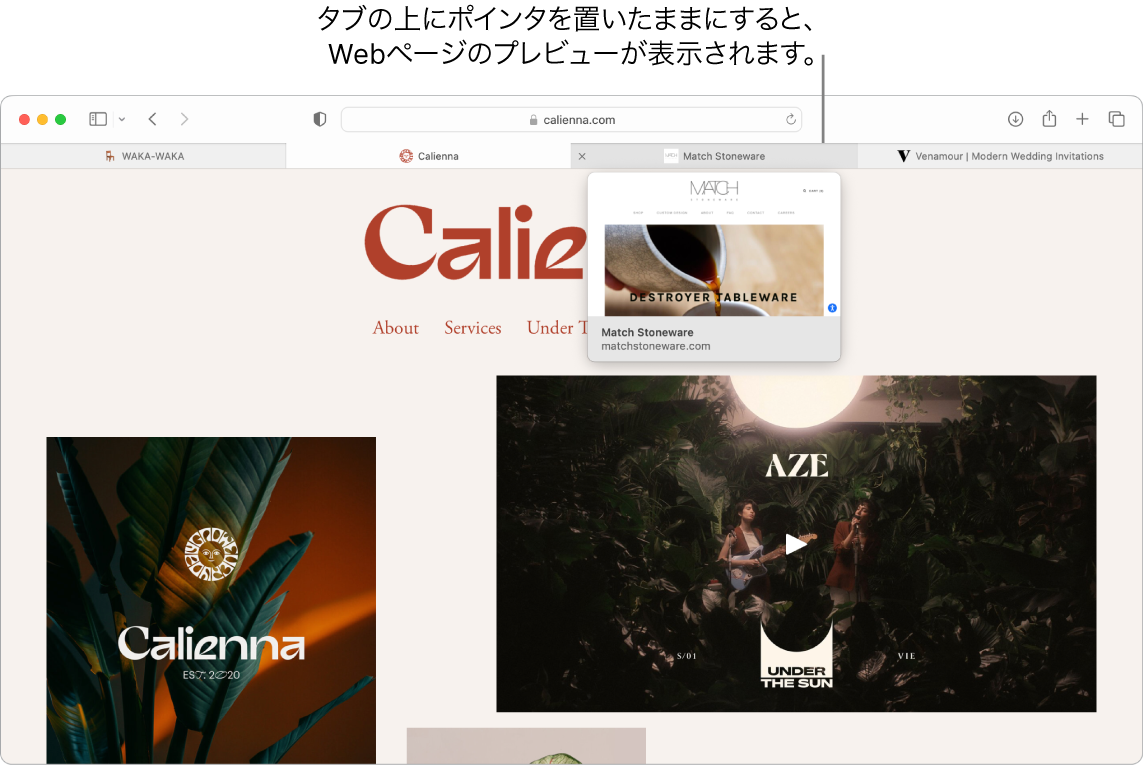
タブの内容を素早く確認する。タブ上のファビコン(Webサイトに関連付けられているアイコンまたはログ)によって、Webページをひと目で識別できます。タブの上にポインタを置いたままにすると、Webページの内容のプレビューが表示されます。
サイドバーを表示する。サイドバーアイコン ![]() をクリックするとサイドバーが表示され、タブグループ、ブックマーク、リーディングリスト、「あなたと共有」リンクを管理できます。サイドバーでタブグループの横にある
をクリックするとサイドバーが表示され、タブグループ、ブックマーク、リーディングリスト、「あなたと共有」リンクを管理できます。サイドバーでタブグループの横にある ![]() をクリックしてタブグループを展開し、グループ内のすべてのタブを表示することもできます。
をクリックしてタブグループを展開し、グループ内のすべてのタブを表示することもできます。
タブグループで整理する。プロジェクトや休暇のために調べものをしている場合、複数のタブを開いてから、タブをグループに保存して整理できます。サイドバー ![]() が開いている状態で、「タブグループを追加」アイコン
が開いている状態で、「タブグループを追加」アイコン ![]() をクリックし、「新規タブグループ」を選択して、すでに開いているタブからグループを作成します。または、「空の新規タブグループ」を選択し、タブグループに追加するタブを検索します。タブグループが保存され、サイドバーに表示されます。タブグループを切り替えるには、サイドバーを使うか、またはサイドバーが非表示になっている場合はポップアップメニュー
をクリックし、「新規タブグループ」を選択して、すでに開いているタブからグループを作成します。または、「空の新規タブグループ」を選択し、タブグループに追加するタブを検索します。タブグループが保存され、サイドバーに表示されます。タブグループを切り替えるには、サイドバーを使うか、またはサイドバーが非表示になっている場合はポップアップメニュー ![]() を使います。
を使います。
タブグループで共同制作する。「メッセージ」でタブグループでの共同制作への参加依頼を送信でき、スレッドのメンバー全員が自動的にそのタブグループに追加されます。サイドバーで、共有したいタブグループの横にある ![]() をクリックし、「タブグループを共有」を選択してから、「メッセージ」をクリックします。タブグループを共有すると、共同制作者が独自のタブを追加でき、タブグループに参加しているほかのメンバーが現在何を表示しているかを確認できます。
をクリックし、「タブグループを共有」を選択してから、「メッセージ」をクリックします。タブグループを共有すると、共同制作者が独自のタブを追加でき、タブグループに参加しているほかのメンバーが現在何を表示しているかを確認できます。
注記: タブグループは、同じApple IDでiCloudにログインしているデバイス間で使用できるので、どこからでもタブにアクセスできます。
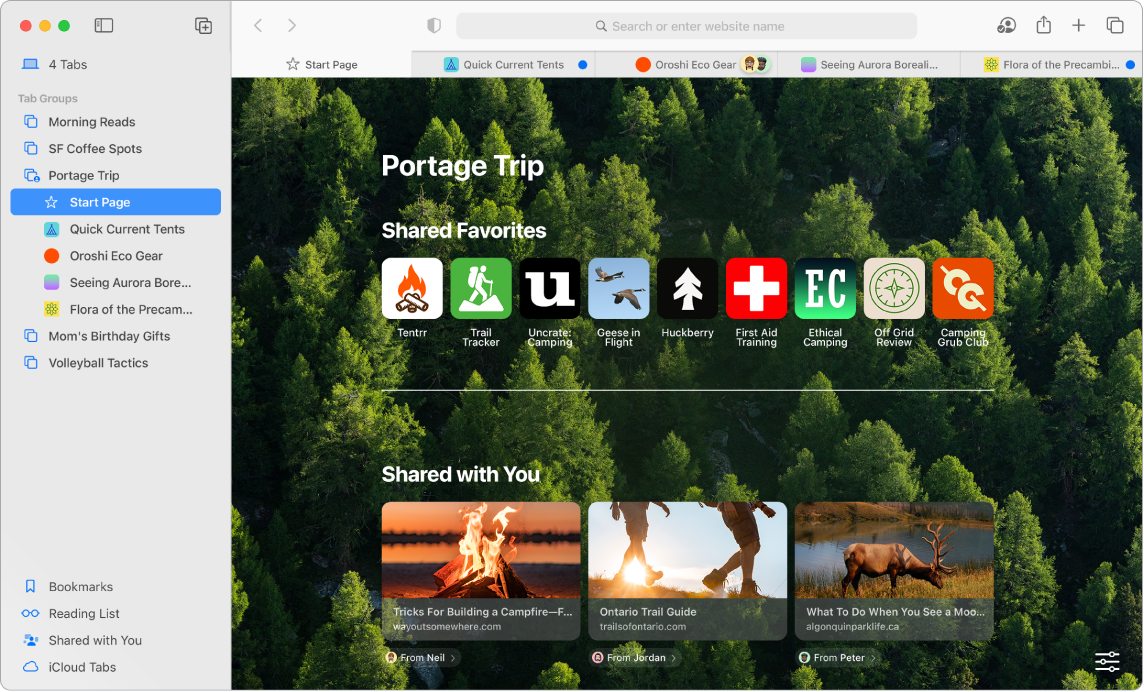
集中モードでブラウズをフィルタリングする。タブグループを特定の集中モードに設定してブラウズを整理できます。例えば、仕事で使用するタブを、定期的に使用するほかのタブと分けます。アップルメニュー>「システム設定」と選択してから、サイドバーで「集中モード」をクリックします。右側で「仕事」などの集中モードを選択し、![]() をクリックして、「集中モードフィルタ」の下で「フィルタを追加」を選択します。集中モードの追加やカスタマイズについて詳しくは、Macで集中モードを設定するを参照してください。
をクリックして、「集中モードフィルタ」の下で「フィルタを追加」を選択します。集中モードの追加やカスタマイズについて詳しくは、Macで集中モードを設定するを参照してください。
パスキーでデータを保護する。パスキーを使うと、安全を確保してWebサイトにサインインしたり、パスワードの代わりにTouch IDまたはFace IDを使用したりできます。パスキーはApple以外のデバイスでも使用できます。パスキーを使うと、パスキーがiCloudキーチェーンに保存されます。パスキーによってユーザがフィッシングやデータ漏えいから保護されるため、2ファクタ認証よりさらに安全です。
パスキーを使用するには、iCloud設定で「パスワードとキーチェーン」がオンになっている必要があります。Webサイトにサインインしたら、そのサイトのパスキーの保存を選択します。サインインするために、iPhoneまたはiPadのTouch IDを使用できます。パスキーの設定方法と使用方法について詳しくは、パスキーでMacのアカウントにサインインするを参照してください。
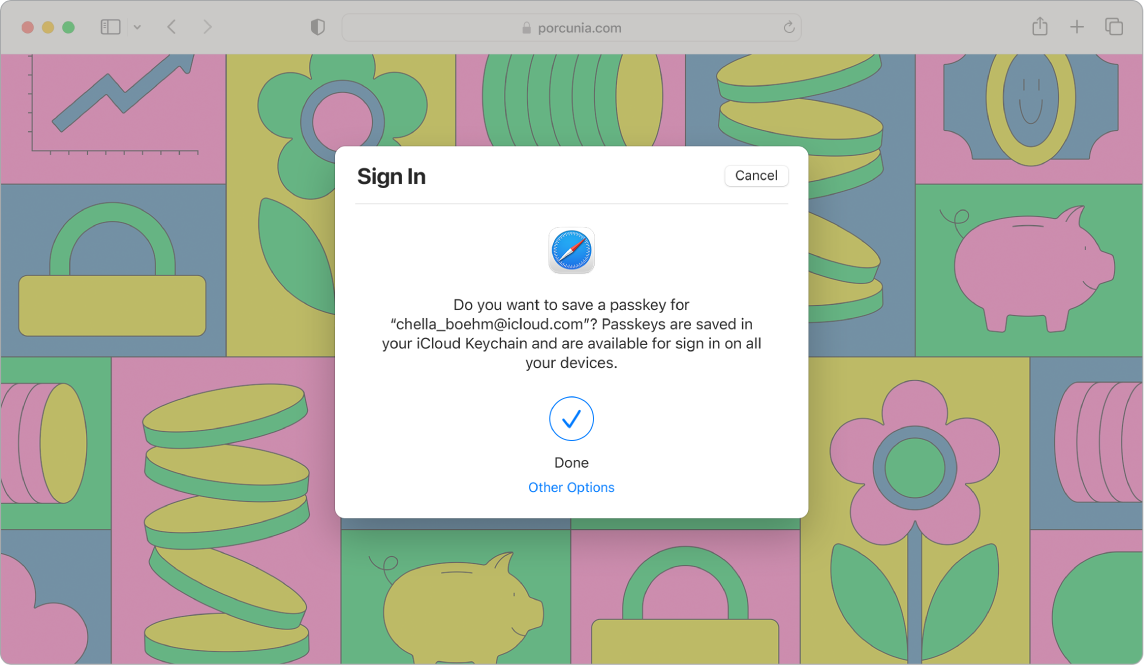
あなたと共有。「連絡先」に登録されている友達が「メッセージ」で興味深い記事、レシピ、その他のリンクを共有すると、それらがSafariのスタートページにある「あなたと共有」セクションとサイドバーに自動的に表示されます。SafariとNewsの両方で見つけた記事は、両方のアプリケーションのサイドバーに表示されるので、便利な方で読むことができます。
機能拡張を見つける。機能拡張によって、Safariにブラウズ操作をパーソナライズする機能が追加されます。広告をブロックしたり、クーポンを見つけたり、文法を修正したり、お気に入りのWebサイトのコンテンツを素早く保存したりする拡張機能を見つけることができます。「Safari」>「Safari機能拡張」と選択すると、App Storeに機能拡張カテゴリが表示されます。このカテゴリでは、注目のSafari機能拡張やカテゴリ(「賢くネットを閲覧」、「スマートに読もう」、「トップ無料App」など)が紹介されています。機能拡張を入手したら、それらをSafariの設定でオンにします。「機能拡張」タブを選択してから、オンにする機能拡張のチェックボックスをクリックします。
Webページにメモをする。クイックメモを使ってWebページ上で直接ハイライトしたりメモを取ったりすると、次回閲覧するときのためにメモが保存されます。Webページの「共有」ボタン ![]() をクリックして、「クイックメモを追加」を選択します。保存したクイックメモを「メモ」サイドバーから開いて表示するか、Webページに戻ってから保存したメモのサムネールをタップして開きます。
をクリックして、「クイックメモを追加」を選択します。保存したクイックメモを「メモ」サイドバーから開いて表示するか、Webページに戻ってから保存したメモのサムネールをタップして開きます。
Webを安全に非公開でブラウズする。安全でないWebサイト、またはあなたをだまして個人データを入手しようとしている可能性のあるWebサイトを閲覧したときは、Safariが閲覧したサイトを自動的にHTTPSにアップグレードし、警告を表示します。また、トラッカーが残していくデータを識別して削除することで、クロスサイトトラッキングから保護されます。第三者サイトでのあなたの行動に関する情報の取得をSNSに許可してもよいか、事前に確認を求められます。また、お使いのMacを識別することを難しくすることで、Webトラッキングから保護されます。インテリジェントトラッキング防止機能は、トラッカーがIPアドレスを使ってあなたをプロファイリングすることを阻止します。
メールアドレスを非公開にする。iCloud+サブスクリプションがあれば、いつでも必要なときに(例えば、Webサイトのフォームに入力するときなどに)一意でランダムなメールアドレスを作成できます。使えるアドレスの数に制限はありません。サイト用に「メールを非公開」のアドレスを作成すると、そのアドレスに送信されたメールは、個人用のメールアカウントに転送されます。実際のメールアドレスを公開することなくメールを受信することができ、いつでも「メールを非公開」のアドレスを無効にすることができます。「iCloud+の「メールを非公開」を使って一意でランダムなメールアドレスを作成する」を参照してください。
プライバシーレポートを表示する。サイトがプライバシーをどのように扱っているかを理解するには、アクティブなタブの左側にある「プライバシーレポート」ボタン ![]() をクリックすると、Safariが各Webサイトでブロックしているサイト越えトラッカーが表示されます。
をクリックすると、Safariが各Webサイトでブロックしているサイト越えトラッカーが表示されます。![]() をクリックすると、プライバシーレポートが表示され、そのWebサイトの動作中のトラッカーに関する詳細が示されます。
をクリックすると、プライバシーレポートが表示され、そのWebサイトの動作中のトラッカーに関する詳細が示されます。
Webページを翻訳する。SafariでWebページ全体を瞬時に翻訳できます。Safariで翻訳できるページが表示されると、Webサイトアドレスのフィールドに翻訳ボタン ![]() が表示されます。言語間で翻訳するときにクリックします。Webページの翻訳が完了すると、ボタンの色
が表示されます。言語間で翻訳するときにクリックします。Webページの翻訳が完了すると、ボタンの色 ![]() が変わって示されます。
が変わって示されます。
注記: 「翻訳」の機能は、地域や国によってはご利用いただけません。使用可能な言語のリストについては、「Safari: ウェブページの翻訳」を参照してください。
ヒント: Webページで単語に対して強めのクリックをすると、その単語の定義が表示されます。また、参照できるWikipediaの記事がある場合は、その記事が表示されます。詳しい情報を得るには、メッセージやメールなどのほかのアプリケーションでも、テキストに対して強めのクリックをしてみてください。
さらに詳しく。「Safariユーザガイド」を参照してください。