MacのSiri
MacBook Airで音声を使ってSiriを起動し、Siriを使ってさまざまなタスクを実行できます。例えば、人と会う予定をスケジューリングする、設定を変更する、答えを見つける、メッセージを送信する、電話をかける、カレンダーに項目を追加するといったことが可能です。経路(「ここから自宅への道順を教えて」)や情報(「富士山の高さは?」)を取得したり、基本的なタスクを実行したり(「新しい食材リストを作って」)、その他にもさまざまなことをSiriを使って実行できます。
Siri設定で「“Hey Siri”を聞き取る」オプションを有効にすると、「Hey Siri」または「Siri」と話しかけてからすぐにリクエストを言えば、いつでもSiriを利用できます。
注記: Siriを使用するには、Macがインターネットに接続されている必要があります。Siriをご利用いただけない言語や地域もあります。また、地域によって機能が異なる場合があります。
Siriをオンにして起動する。「システム設定」を開き、サイドバーで「SiriとSpotlight」をクリックしてから、オプションを設定します。設定時にSiriを有効にした場合は、音声入力/Siri(F5)キー ![]() を押したままにするとSiriが開きます。または、「システム設定」で「SiriとSpotlight」をクリックしてから、「Siriに頼む」を選択します。使用する言語や音声、メニューバーにSiriを表示するかどうかなど、その他のSiri設定を設定できます。
を押したままにするとSiriが開きます。または、「システム設定」で「SiriとSpotlight」をクリックしてから、「Siriに頼む」を選択します。使用する言語や音声、メニューバーにSiriを表示するかどうかなど、その他のSiri設定を設定できます。
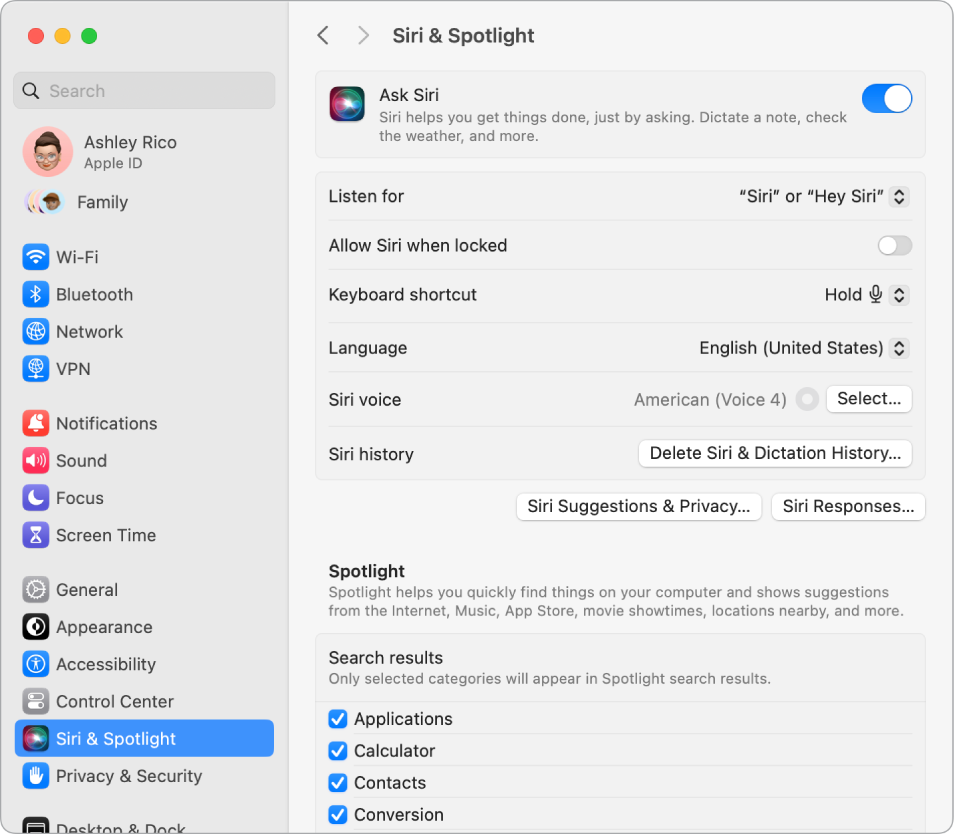
ヒント: 「コントロールセンター」設定で該当するオプションを選択すると、Siriアイコンをメニューバーに追加できます。そのあと、Siriアイコン ![]() をクリックしてSiriを使います。
をクリックしてSiriを使います。
「Hey Siri」または「Siri」。 MacBook Airでは、「Hey Siri」または「Siri」と話しかけるだけで、質問したり依頼したりできます。「システム設定」で「SiriとSpotlight」をクリックしてから、「“Hey Siri”を聞き取る」メニューでSiriを使い始めるときに言いたいフレーズを選択します。メッセージが表示されたら、いくつかのSiriコマンドを話しかけます。
便宜上、MacBook Airのカバーが閉まっていると「Hey Siri」に応答しません。カバーが閉まっていてかつ外部ディスプレイに接続されている場合は、メニューバーのアイコンからSiriを起動できます。
ヒント: Siriのさまざまな使い方については、Siriに「どんなことができるの?」と尋ねるか、Appleのサポート記事「Siriに頼めること」を参照してください。
Siriにタイプ入力。Siriへのリクエストを音声ではなく文字で入力します。「システム設定」で「アクセシビリティ」をクリックしてから、右側で「Siri」をクリックし、「Siriにタイプ入力」をオンにします。
キャプションを表示する。Siriの話す内容を画面に表示します。「システム設定」で「SiriとSpotlight」をクリックしてから、「Siriの応答」をクリックし、「Siriキャプションを常に表示」をオンにします。また、「話した内容を常に表示」をオンにすると、Siriが聞き取ったあなたのリクエストがテキストに変換されます。
ドラッグ&ドロップ。Siriウインドウから、メール、SMS/MMSメッセージ、または書類に画像や場所をドラッグ&ドロップできます。テキストのコピー&ペーストも可能です。
声を変更する。「システム設定」で「SiriとSpotlight」をクリックして、「Siriの声」メニューからオプションを選択します。
このユーザガイド全体では、Siriを使ってできることの例が以下のように紹介されています:
Siri に頼む。以下のように話しかけます:
「リマインダーを見せて。」
「パリは何時?」
さらに詳しく。「macOSユーザガイド」の「MacでSiriを使用する」を参照してください。