Macのデスクトップ、メニューバー、ヘルプ
MacBook Proで最初に目にするのがデスクトップです。ここでは、アプリケーションをすばやく開いたり、MacBook ProやWeb上のあらゆるものを検索したり、ファイルを整理したりするなど、さまざまなことができます。
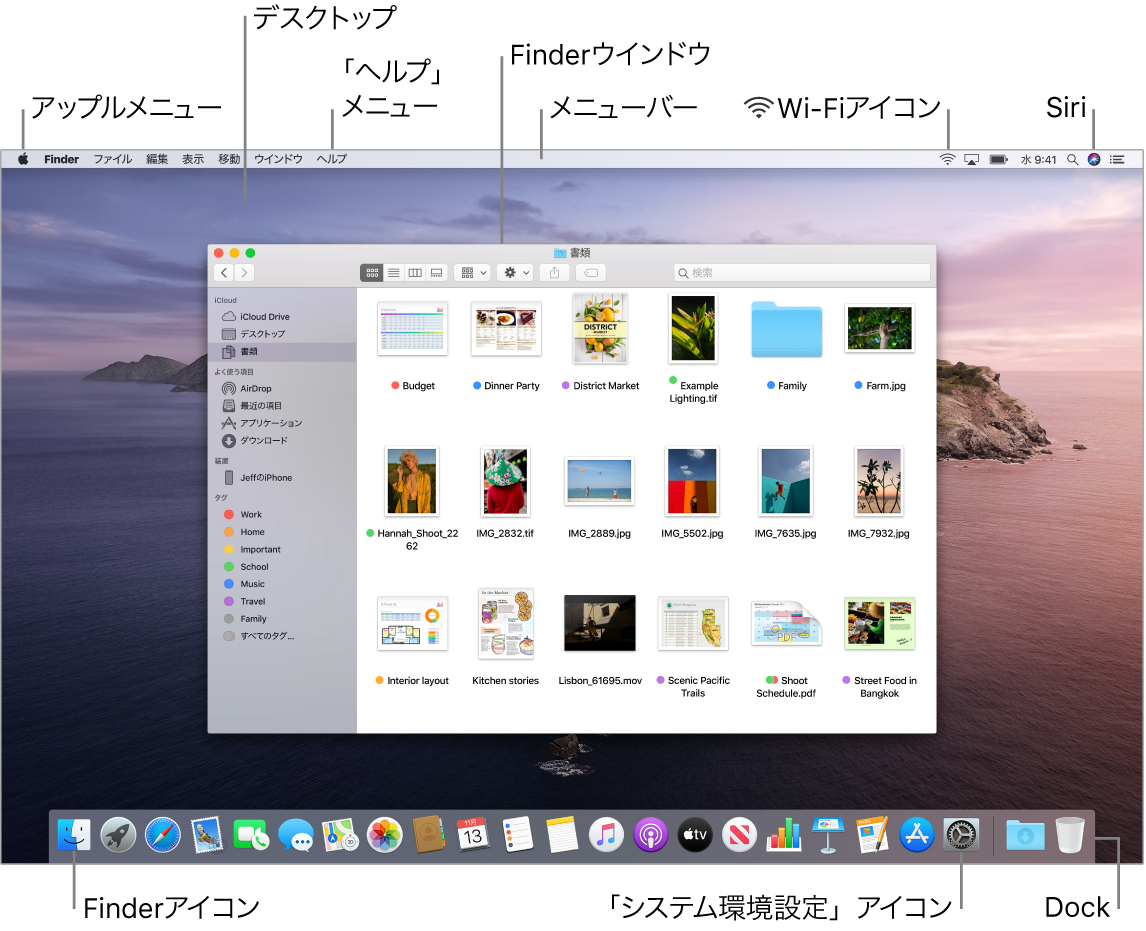
ヒント: ポインタが見つかりませんか? ポインタを一時的に大きくするために、トラックパッドで指をすばやく左右に動かしてください。マウスを使っている場合は、マウスをすばやく左右にスライドしてください。
メニューバー。画面上部に並んでいるアイコンやメニューを使って、新しいウインドウを開いたり、Wi-Fiネットワークに接続したり、Wi-Fiの状況を確認したり ![]() 、音量を変更したり
、音量を変更したり ![]() 、バッテリー充電を確認したり
、バッテリー充電を確認したり ![]() 、Siriに質問したりするなど、さまざまなことを実行できます。使用中のアプリケーションによって、表示されるメニュー項目は変わります。
、Siriに質問したりするなど、さまざまなことを実行できます。使用中のアプリケーションによって、表示されるメニュー項目は変わります。
アップルメニュー ![]() 。画面の左上隅にあるアップルメニューには、よく使う項目が含まれています。これを開くには、Appleアイコン
。画面の左上隅にあるアップルメニューには、よく使う項目が含まれています。これを開くには、Appleアイコン ![]() をクリックします。
をクリックします。
ヘルプメニュー。MacBook ProとmacOSアプリケーションのヘルプはFinderからいつでも使えます。ヘルプを表示するときは、「ヘルプ」メニューをクリックして「macOSヘルプ」を選択すると、「macOSユーザガイド」が開きます。または、検索フィールドに入力し、検索候補を選択します。

詳しくは、macOSユーザガイドを参照してください。
スタックで常に整理整頓する。デスクトップ上にスタックを作成するには、Finderに移動して「表示」を選択してから「スタックを使用」を選択します。スタックのオプションを表示するには、「表示」>「スタックのグループ分け」と選択します。以降は、デスクトップに新しいファイルを追加すると、適切なスタックに自動的に仕分けられます。スタック内に入っているものを表示するには、スタックをクリックして内容を展開します。カーソルをスタックの上に置いてファイルのサムネールを表示することもできます。詳しくは、「macOSユーザガイド」の「書類とダウンロードをスタックから開く」を参照してください。
ここからは、MacのFinderおよびデスクトップのその他の機能について説明します。