MacBook Proのバッテリーを充電する
MacBook Proのバッテリーは、MacBook Proが電源に接続されているときは常に充電されています。

バッテリーを充電する。付属のケーブルと電源アダプタを使って、MacBook Proを電源コンセントに接続します。MacBook Proに付属のアダプタとケーブルについて詳しくは、MacBook Proの付属品を参照してください。
メニューバーにバッテリーの状況を表示する。メニューバーにアイコンを追加して、バッテリーに関する情報を素早く確認したり「バッテリー」設定を開いたりできるようにします。「システム設定」で「コントロールセンター」をクリックします。右側で「バッテリー」をクリックして、「メニューバーに表示」をオンにします。バッテリーの割合(%)をメニューバーに表示するように選択することもできます。
バッテリー設定をカスタマイズする。「システム設定」で、バッテリーに関するさまざまなオプションを設定できます。
バッテリー充電の最適化: この機能を使用すると、バッテリーの劣化が軽減され、日常的な充電ルーチンを学習することでバッテリーの寿命が向上します。これにより、長期間電源に接続することが予想されるときには80%を越えるとバッテリーの充電を遅らせ、電源コードを抜く前にバッテリーが充電されることを目指します。「システム設定」でサイドバーの「バッテリー」をクリックし、「バッテリーの状態」の横の
 をクリックしてから、「バッテリー充電の最適化」をオンにします。
をクリックしてから、「バッテリー充電の最適化」をオンにします。低電力モード: このオプションは、電力使用量を削減し、バッテリー駆動時間を延ばします。旅行中や電源のない場所に長時間いるときに適したオプションです。「システム設定」で「バッテリー」をクリックし、「低電力モード」ドロップダウンのオプションから選択します。
高出力モード: Apple M1 Maxを搭載した16インチMacBook Proで使用できます。選択すると、Macのファンがより高速に回転するようになり、非常に大きな負荷がかかる状況でパフォーマンスを最大限に高めることができます。「システム設定」で「バッテリー」に移動し、「高出力モード」ドロップダウンのオプションから選択します。
注記: Power Napの有効化、グラフィックスの自動切り替え、ネットワークアクセスによるスリープ解除のタイミングなど、その他の詳細設定をカスタマイズするには、「バッテリー」設定の「オプション」をクリックします。
バッテリーを充電するには、14インチまたは16インチMacBook ProではMagSafe 3ポートまたはいずれかのThunderbolt 4(USB-C)ポートを、13インチMacBook ProではいずれかのThunderbolt / USB 4ポートを使用します。
注記: USB-C - MagSafe 3ケーブルとオプションの140W USB-C電源アダプタがあれば、16インチMacBook Proを30分で最大50%まで急送充電できます。また、USB-C - MagSafe 3ケーブルと96W USB-C電源アダプタがあれば、14インチMacBook Proを30分で最大50%まで急送充電できます。
バッテリーの充電を確認する。バッテリー残量や充電状況を見るには、メニューバーの右にあるバッテリー状況アイコンを確認します。または、「システム設定」に移動して、サイドバーの「バッテリー」をクリックします。
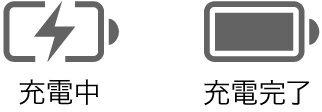
バッテリーの使用状況履歴。「システム設定」に移動し、「バッテリー」をクリックして、過去24時間または過去10日間のバッテリーの使用状況を表示します。
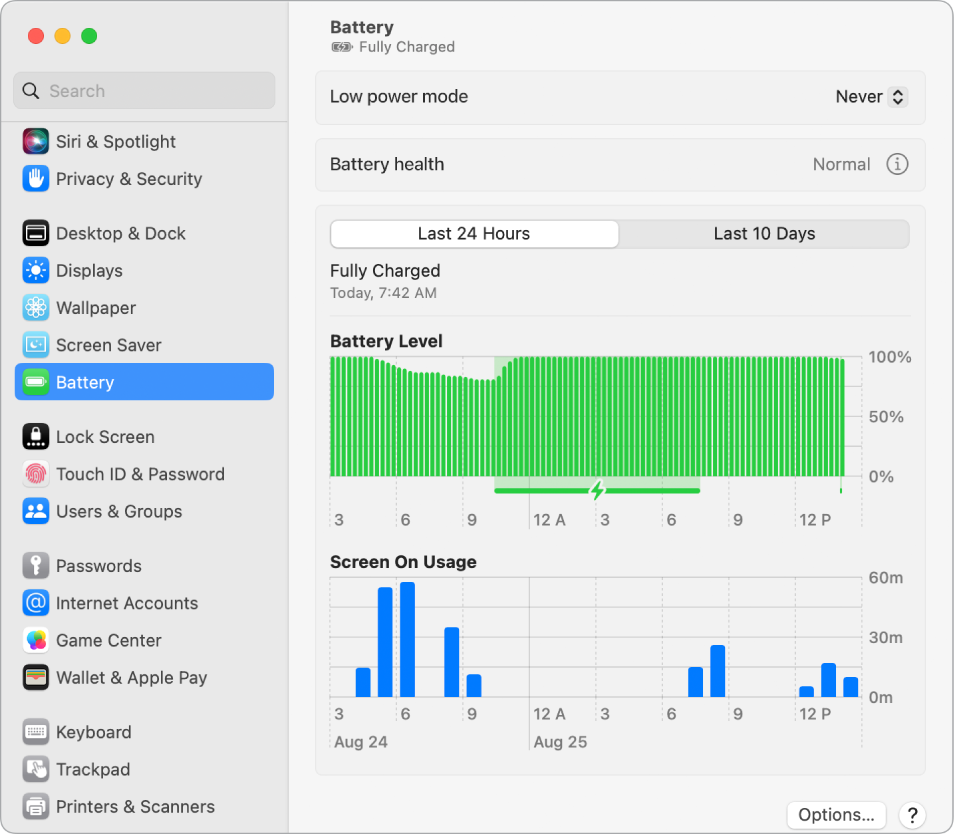
バッテリー電力を節約する。ディスプレイの輝度を下げたり、アプリケーションを閉じたり、使っていない周辺装置を取り外したりすることで、充電後のバッテリーの寿命を延ばすことができます。「システム設定」でサイドバーの「バッテリー」をクリックして、電源設定を変更します。MacBook Proにデバイスが接続されているときにスリープになると、デバイスのバッテリーが消耗してしまうことがあります。
さらに詳しく。詳しくは、以下を参照してください:
Macのバッテリー(トラブルシューティングの情報を含む)については、Appleのサポート記事「Macノートブックのバッテリーに問題がある場合」を参照してください。
Macのバッテリーの監視方法または状態の確認方法については、「macOSユーザガイド」の「Macノートブックコンピュータのバッテリーを監視する」および「Macノートブックのバッテリーの状態を確認する」を参照してください。
電源アダプタでの充電に関する問題については、Appleのサポート記事「USB-C電源アダプタでMacノートブックが充電されない場合」および「Macのバッテリーの状況が「充電停止中」の場合」を参照してください。
MacBook Proに内蔵の充電式バッテリーについて、および節約とパフォーマンスに関するヒントについては、「Appleのリチウムイオンバッテリー」を参照してください。