
Macの「メール」でメールを読む
メールの差出人が一目で分かるようにしたり、メールやスレッドの内容を読んで返信したり、表示対象のメールおよびその表示方法を変更したり、メールを読みやすくしたりできます。
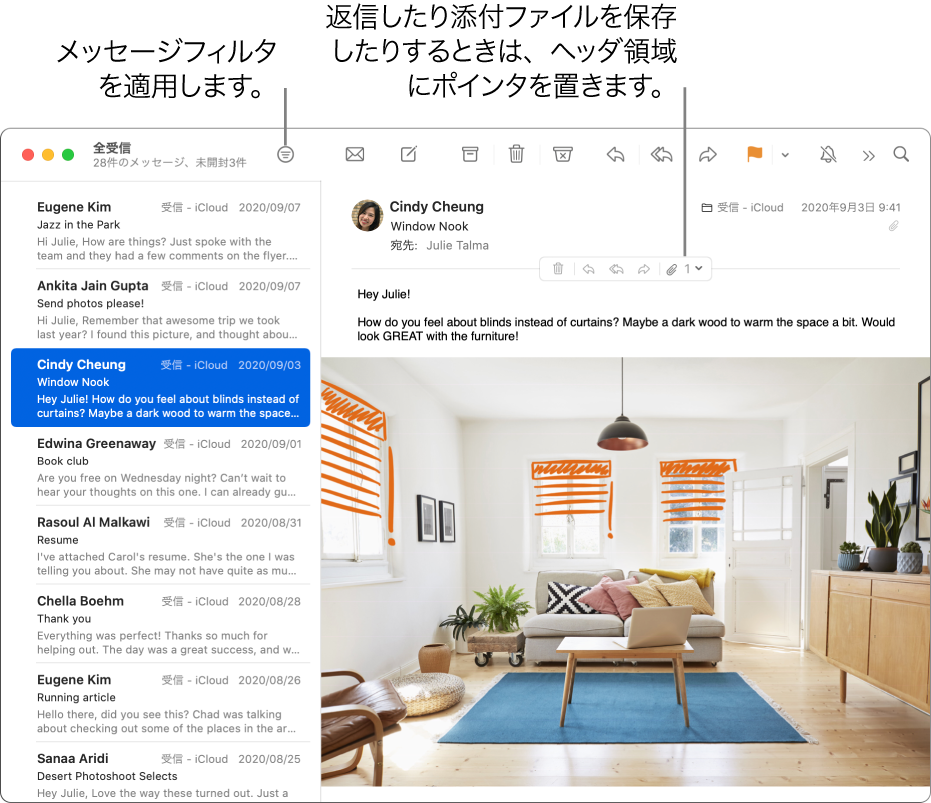
メールを読む/返信する
Macの「メール」アプリケーション ![]() で、必要に応じて以下の操作を行います:
で、必要に応じて以下の操作を行います:
メッセージに返信する/メッセージを転送する/メッセージにそのほかのアクションを行う: ポインタをメッセージヘッダに移動してから、表示されるボタンのいずれかをクリックします。メールに返信する/メールを転送する/メールをリダイレクトするを参照してください。
イベントまたは連絡先を受け付ける: イベントまたは連絡先の候補の右にある「追加」リンクをクリックします。
メーリングリストへの登録を解除する: メーリングリストから送信されたメッセージの上部にあるバナーで、「登録解除」をクリックします。メーリングリストへの登録を解除するを参照してください。
連絡先を受信拒否する: ポインタをメッセージヘッダの上に移動し、表示される矢印をクリックして、「連絡先を受信拒否」を選択します。差出人を受信拒否するを参照してください。
スレッドをミュートする: スレッドを選択してから、「メール」のツールバーにある「ミュート」ボタン
 をクリックします(場合によっては、まず「その他のツールバー項目」ボタン
をクリックします(場合によっては、まず「その他のツールバー項目」ボタン  をクリックする必要があります)。メールスレッドをミュートするを参照してください。
をクリックする必要があります)。メールスレッドをミュートするを参照してください。独自のウインドウでメッセージを開く: メッセージリストでメッセージをダブルクリックします。「一般」システム環境設定で、書類を常にタブで開くようにオプションを設定している場合は、メッセージがタブで開かれることがあります。
「メール」をフルスクリーンで使用すると、メッセージとメッセージリストが並んで表示されます(またはメッセージを画面の下部から上にスライドさせることもできます)。
メッセージを別のメールボックスに移動する: メッセージを選択し、「メール」のツールバーにある「移動」ボタン
 をクリックしてから(場合によっては、まず「その他のツールバー項目」ボタン
をクリックしてから(場合によっては、まず「その他のツールバー項目」ボタン  をクリックする必要があります)、メールボックスを選択します。メールを移動する/コピーするを参照してください。
をクリックする必要があります)、メールボックスを選択します。メールを移動する/コピーするを参照してください。
メールでパスを受信したら、Walletにパスを追加することができます。
表示対象のメールを変更する
Macの「メール」アプリケーション ![]() で、必要に応じて以下の操作を行います:
で、必要に応じて以下の操作を行います:
メッセージにフィルタを適用: メッセージリストの上のフィルタボタン
 をクリックしてメッセージのフィルタを有効にし、「表示」>「フィルタ」と選択してから、フィルタを選択または選択解除します。または、「フィルタ」ボタンをクリックしたままにして、表示されるメニューからオプションを選択することもできます。
をクリックしてメッセージのフィルタを有効にし、「表示」>「フィルタ」と選択してから、フィルタを選択または選択解除します。または、「フィルタ」ボタンをクリックしたままにして、表示されるメニューからオプションを選択することもできます。1つのメールボックスのメッセージを表示する: お気に入りバーまたは「メール」サイドバーで、メールボックスをクリックします。
複数のメールボックスのメッセージを表示する: 「メール」サイドバーで、メールボックスを複数選択します。
特定のメールアカウントのメッセージを表示する: サイドバーでメールボックス(「受信」トレイなど)の横にある矢印
 をクリックして、アカウント(iCloudアカウントなど)を選択します。
をクリックして、アカウント(iCloudアカウントなど)を選択します。
メールの表示方法を変更する
Macの「メール」アプリケーション ![]() で、必要に応じて以下の操作を行います:
で、必要に応じて以下の操作を行います:
スレッドをオフにしてメッセージのグループを解除する: 「表示」>「スレッドにまとめる」と選択します。コマンドの横にチェックマークが表示されていない場合、スレッドは無効になっています。
メッセージを並べ替える: 「表示」>「表示順序」と選択してから、「差出人」や「サイズ」などの属性や、並べ替え順序を選択します。
メッセージのプレビューを「メール」ウインドウの横または下に表示する: 「表示」>「プレビューを横に表示」、または「表示」>「プレビューを下に表示」と選択します。
詳細情報を表示する: 「表示」を選択してから、表示する詳細項目(「日付」と「時間」、「メッセージサイズ」など)を選択します(チェックマークは詳細項目が表示されていることを示します)。
メッセージを暗い背景で表示する(Macでダークモードを使用している場合): 「メール」>「環境設定」と選択し、「表示」をクリックしてから、「メッセージの背景を暗くする」を選択します。
メッセージを読んだり書いたりしているときに明るい背景に切り替えることができます。「表示」>「メッセージ」>「明るい背景で表示」と選択します。メッセージを暗い背景に戻したい場合は、「表示」>「メッセージ」>「暗い背景で表示」と選択します。
メッセージリストのサイズを変更する: メッセージリストとメッセージのプレビューを区切るバーを左または右にドラッグします。
カラムレイアウトを使ってメッセージを表示することもできます。カラムレイアウトを使用するを参照してください。
メールを見やすくする
Macの「メール」アプリケーション ![]() で、必要に応じて以下の操作を行います:
で、必要に応じて以下の操作を行います:
Command+プラス記号(+)を押して、よく見えるようになるまでテキストを大きくします。テキストを小さくするには、Command+ハイフン(-)を押します。
「メール」ツールバーをカスタマイズして、テキストのサイズをすばやく変更するためのボタンを追加します。
メッセージを読んだり書いたりするときに使うフォントを変更します。
「メール」環境設定の「一般」パネルでは、メッセージが取得される頻度を変更できます。