
Mac の「メール」でメールの添付ファイルをマークアップする
メッセージの作成中にイメージまたは PDF 書類をメッセージに追加するときに、マークアップを使用して、添付ファイルに何かを書いたり描いたり、図形や署名を追加したりできます。
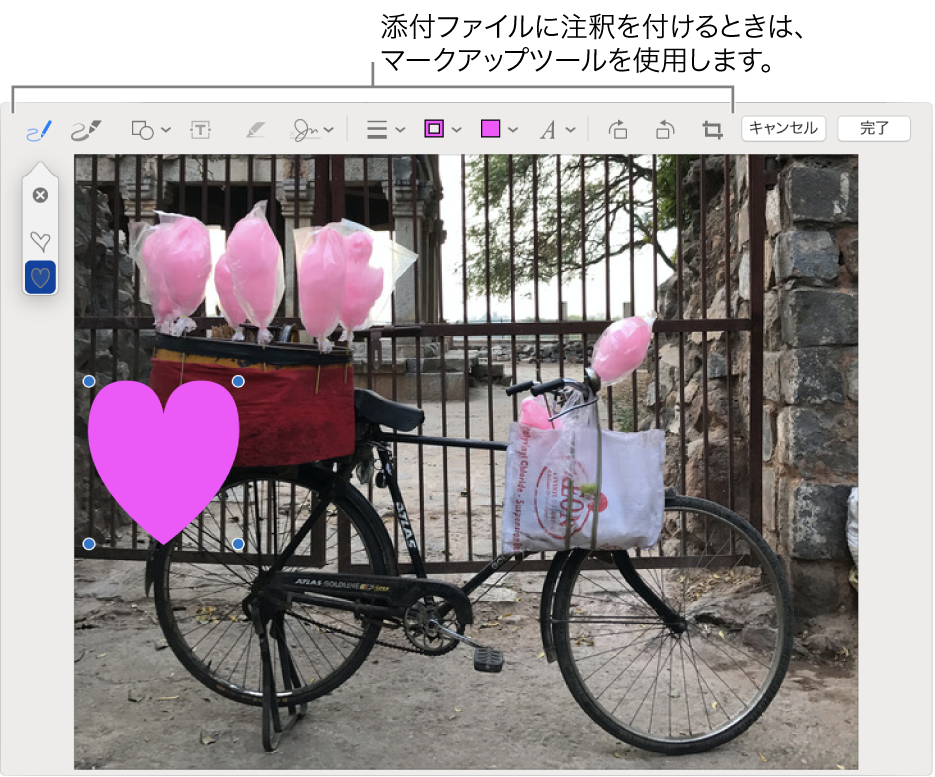
Mac の「メール」アプリケーション
 で、メッセージに追加した画像や PDF にポインタを合わせます。
で、メッセージに追加した画像や PDF にポインタを合わせます。添付ファイルの右上隅に表示されるアクションポップアップメニュー
 をクリックしてから、「マークアップ」を選択します。または、イメージ上で強めのクリックをします。
をクリックしてから、「マークアップ」を選択します。または、イメージ上で強めのクリックをします。ポップアップメニューが表示されない場合は、「マークアップ」を有効にする必要があります。アップルメニュー
 > 「システム環境設定」 と選択し、「拡張機能」をクリックして、「アクション」をクリックしてから、「マークアップ」チェックボックスを選択してください。
> 「システム環境設定」 と選択し、「拡張機能」をクリックして、「アクション」をクリックしてから、「マークアップ」チェックボックスを選択してください。ツールを使用して画像または PDF をマークアップします。
添付ファイルのどのくらいを表示するかはいつでも調整できます。ポインタを端付近に移動してから、青色のハンドルをドラッグします。
図形、テキスト、または署名を複製するには、Option キーを押したまま項目をドラッグします。黄色のガイドを使用して項目を揃えることができます。
スケッチ

図形を一筆で描いてください。
スケッチが標準図形として認識された場合は、その図形で置き換えられます。自分のスケッチを使用する場合は、表示されるパレットから選択してください。
描画

スケッチが標準図形として認識された場合は、その図形で置き換えられます。指でトラックパッドを強く押すと、線が太く、濃くなります。
このツールは、感圧タッチトラックパッドを使用している場合にのみ表示されます。
シェイプ

図形をクリックしてから、目的の場所にドラッグします。サイズを変更するには、青色のハンドルを使用します。緑色のハンドルになったら、ハンドルを使用して図形を変更します。
以下のツールを使用して、図形を拡大/縮小したり、ハイライトしたりできます:
ルーペ
 :拡大したい領域へルーペをドラッグします。拡大率を大きくしたり小さくしたりするには、緑色のハンドルをドラッグします。ルーペのサイズを変更するときは、青色のハンドルをドラッグします。
:拡大したい領域へルーペをドラッグします。拡大率を大きくしたり小さくしたりするには、緑色のハンドルをドラッグします。ルーペのサイズを変更するときは、青色のハンドルをドラッグします。領域をさらに拡大するには、追加でルーペを作成してそれらを重ねることができ、黄色いガイドを使用するとルーペを揃えることができます。
ハイライト
 :目的の場所にハイライトをドラッグします。サイズを変更するには、青色のハンドルを使用します。
:目的の場所にハイライトをドラッグします。サイズを変更するには、青色のハンドルを使用します。
テキスト

テキストを入力してから、目的の場所にテキストボックスをドラッグします。
署名

署名のリストが表示される場合は、署名をクリックして目的の場所にドラッグします。サイズを変更するには、青色のハンドルを使用します。
新規署名を作成するには:
トラックパッドを使用する:「署名」ツールをクリックし、「署名を作成」が表示されている場合はそれをクリックしてから、「トラックパッド」をクリックします。要求に応じてテキストをクリックし、トラックパッド上で指を使って名前を署名してから、「完了」をクリックします。結果が気に入らない場合は、「消去」をクリックしてから、やり直してください。
トラックパッドが対応している場合は、トラックパッドを強めに押すと、太めで色の濃い線で署名できます。
コンピュータの内蔵カメラを使用する:「署名」ツールをクリックし、「署名を作成」が表示されている場合はそれをクリックしてから、「カメラ」をクリックします。署名(白い紙の上)をカメラに向けます。署名をウインドウの青い線に合わせてください。署名がウインドウに表示されたら、「完了」をクリックします。結果が気に入らない場合は、「消去」をクリックしてから、やり直してください。
シェイプのスタイル

図形で使用する線の太さと種類を変更して、シャドウを追加します。
枠のカラー

図形で使用する線の色を変更します。
塗りつぶしのカラー

図形の内部で使用する色を変更します。
テキストスタイル

フォント、またはフォントのスタイルと色を変更します。
時計回り

項目を時計回りに回転させます。回転を続けるにはクリックし続けます。
反時計回り

項目を反時計回りに回転させます。回転を続けるにはクリックし続けます。
切り取る

項目の一部を隠します。フレームの境界線内に残したい領域が表示されるまで、コーナーハンドルをドラッグします。フレームをドラッグして位置を変えることもできます。準備ができたら、「切り取る」をクリックします。
終了したら、「完了」をクリックします。
注釈は、メッセージを送信するまで変更または追加できます。注釈は、送信されるときにイメージまたは PDF の一部になり、受信者を含めて変更できません。