Motionユーザガイド
- ようこそ
-
- ジェネレータ使用の概要
- ジェネレータを追加する
-
- イメージジェネレータの概要
- 「網目」ジェネレータ
- 「セルラー」ジェネレータ
- 「チェッカーボード」ジェネレータ
- 「雲」ジェネレータ
- 「単色」ジェネレータ
- 「同心円状ポルカドット」ジェネレータ
- 「同心円シェイプ」ジェネレータ
- 「グラデーション」ジェネレータ
- 「グリッド」ジェネレータ
- 「日本的パターン」ジェネレータ
- 「レンズフレア」ジェネレータ
- 「マンガ線」ジェネレータ
- 「ベール」ジェネレータ
- 「ノイズ」ジェネレータ
- 「単色光線」ジェネレータ
- 「Op Art 1」ジェネレータ
- 「Op Art 2」ジェネレータ
- 「Op Art 3」ジェネレータ
- 「重なった円」ジェネレータ
- 「放射状バー」ジェネレータ
- 「ソフトグラデーション」ジェネレータ
- 「スパイラル」ジェネレータ
- 「らせん描画」ジェネレータ
- 「らせん描画」オンスクリーンコントロールを使う
- 「スター」ジェネレータ
- 「ストライプ」ジェネレータ
- 「Sunburst」ジェネレータ
- 「Truchetタイル」ジェネレータ
- 「2色光線」ジェネレータ
- 変更したジェネレータを保存する
-
- フィルタの概要
- フィルタをブラウズする/プレビューする
- フィルタを適用する/取り除く
-
- フィルタ・タイプの概要
-
- 「カラー」フィルタの概要
- 「ブライトネス」フィルタ
- 「チャンネルミキサー」フィルタ
- 「カラーバランス」フィルタ
- 例: 2つのレイヤーのカラーバランスを設定する
- 「カラーカーブ」フィルタ
- 「カラーカーブ」フィルタを使う
- 「減色」フィルタ
- 「カラーホイール」フィルタ
- 「カラーホイール」フィルタを使う
- 「カラー化」フィルタ
- 「コントラスト」フィルタ
- 「カスタムLUT」フィルタ
- 「カスタムLUT」フィルタを使う
- 「ガンマ」フィルタ
- 「グラデーション着色」フィルタ
- 「HDRツール」フィルタ
- 「ヒュー/サチュレーション」フィルタ
- 「ヒュー/サチュレーションカーブ」フィルタ
- 「ヒュー/サチュレーションカーブ」フィルタを使う
- 「レベル」フィルタ
- 「ネガティブ」フィルタ
- 「OpenEXRトーンマッピング」フィルタ
- 「セピア」フィルタ
- 「しきい値」フィルタ
- 「色合い」フィルタ
-
- 「ディストーション」フィルタの概要
- 「ブラックホール」フィルタ
- 「バルジ」フィルタ
- 「バンプマップ」フィルタ
- 「ディスクワープ」フィルタ
- 「ドロップレット」フィルタ
- 「地震」フィルタ
- 「魚眼」フィルタ
- 「上下/左右反転」フィルタ
- 「びっくりハウス」フィルタ
- 「ガラスブロック」フィルタ
- ガラスディストーション
- 「複眼」フィルタ
- 「鏡像」フィルタ
- 「ページめくり」フィルタ
- 「ポーク」フィルタ
- 「極座標」フィルタ
- 「屈折」フィルタ
- 「リング状レンズ」フィルタ
- 「波紋」フィルタ
- 「スクレイプ」フィルタ
- 「球」フィルタ
- 「スターバースト」フィルタ
- 「ストライプ」フィルタ
- 「ターゲット」フィルタ
- 「タイニープラネット」フィルタ
- 「渦巻き」フィルタ
- 「水中」フィルタ
- 「波」フィルタ
-
- 「スタイライズ」フィルタの概要
- 「ノイズを追加」フィルタ
- 「不良フィルム」フィルタ
- 「画質の悪いテレビ」フィルタ
- 「円形スクリーン」フィルタ
- 「円」フィルタ
- 「カラーエンボス」フィルタ
- 「コミック」フィルタ
- 「結晶化」フィルタ
- 「エッジ」フィルタ
- 「押し出し」フィルタ
- 「塗りつぶし」フィルタ
- 「ハーフトーン」フィルタ
- 「線刻スクリーン」フィルタ
- 「ハイパス」フィルタ
- 「凹凸」フィルタ
- 「線画」フィルタ
- 「ラインスクリーン」フィルタ
- 「縮小/拡大」フィルタ
- 「ノイズディゾルブ」フィルタ
- 「ピクセル化」フィルタ
- 「ポスタライズ」フィルタ
- 「レリーフ」フィルタ
- 「スリットスキャン」フィルタ
- 「スリットトンネル」フィルタ
- 「テクスチャスクリーン」フィルタ
- 「ビネット」フィルタ
- 「ウェービースクリーン」フィルタ
- Final Cut Pro向けにフィルタパラメータを公開する
- アルファチャンネルでフィルタを使う
- フィルタのパフォーマンス
- カスタムフィルタを保存する
-
- 環境設定とショートカットの概要
-
- キーボードショートカットの概要
- ファンクションキーを使う
- 一般的なキーボードショートカット
- 「オーディオ」リストのキーボードショートカット
-
- ツールのキーボードショートカット
- 変形ツールのキーボードショートカット
- 「選択/変形」ツールのキーボードショートカット
- 「クロップ」ツールのキーボードショートカット
- 「ポイントを編集」ツールのキーボードショートカット
- 「シェイプを編集」ツールのキーボードショートカット
- パンとズームツールのキーボードショートカット
- シェイプツールのキーボードショートカット
- 「ベジェ」ツールのキーボードショートカット
- 「Bスプライン」ツールのキーボードショートカット
- ペイントストロークツールのキーボードショートカット
- テキストツールのキーボードショートカット
- シェイプ・マスク・ツールのキーボードショートカット
- 「ベジェマスク」ツールのキーボードショートカット
- 「Bスプラインマスク」ツールのキーボードショートカット
- トランスポートコントロールのキーボードショートカット
- 表示オプションのキーボードショートカット
- HUDのキーボードショートカット
- 「インスペクタ」のキーボードショートカット
- 「キーフレームエディタ」のキーボードショートカット
- レイヤーのキーボードショートカット
- 「ライブラリ」のキーボードショートカット
- 「メディア」リストのキーボードショートカット
- 「タイムライン」のキーボードショートカット
- キーフレーム設定のキーボードショートカット
- シェイプとマスクのキーボードショートカット
- 3Dのキーボードショートカット
- その他のキーボードショートカット
- Touch Barショートカット
- 素材を別のコンピュータに移動する
- GPUを操作する
- 用語集
- 著作権

Motionでテキストを追加する
テキストはいくつかの方法でMotionプロジェクトに追加できます。
キャンバスで基本的なテキストを追加する
Motionの「レイヤー」リストで、テキストレイヤーを追加するグループを選択します。
注記:グループを選択しない場合、テキストは最後に選択されたグループ(「レイヤー」リストでアンダーラインが引かれたグループ)に追加されます。
キャンバスツールバーで「テキスト」ツールをクリックします(またはTキーを押します)。
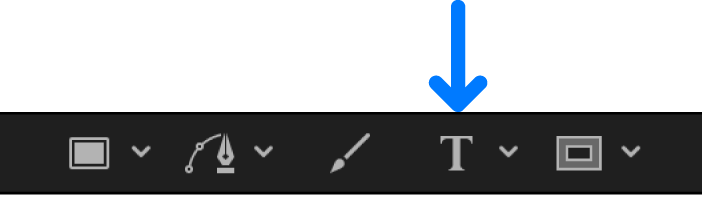
キャンバス内をクリックします。
キャンバスで挿入ポイントが点滅します。テキストを入力する前に、空白のテキストレイヤーがプロジェクトに追加され、「テキスト」HUDが表示されます。
注記:HUDが表示されない場合は、F7キーを押すか、ツールバーの「HUD」ボタンをクリックしてください。
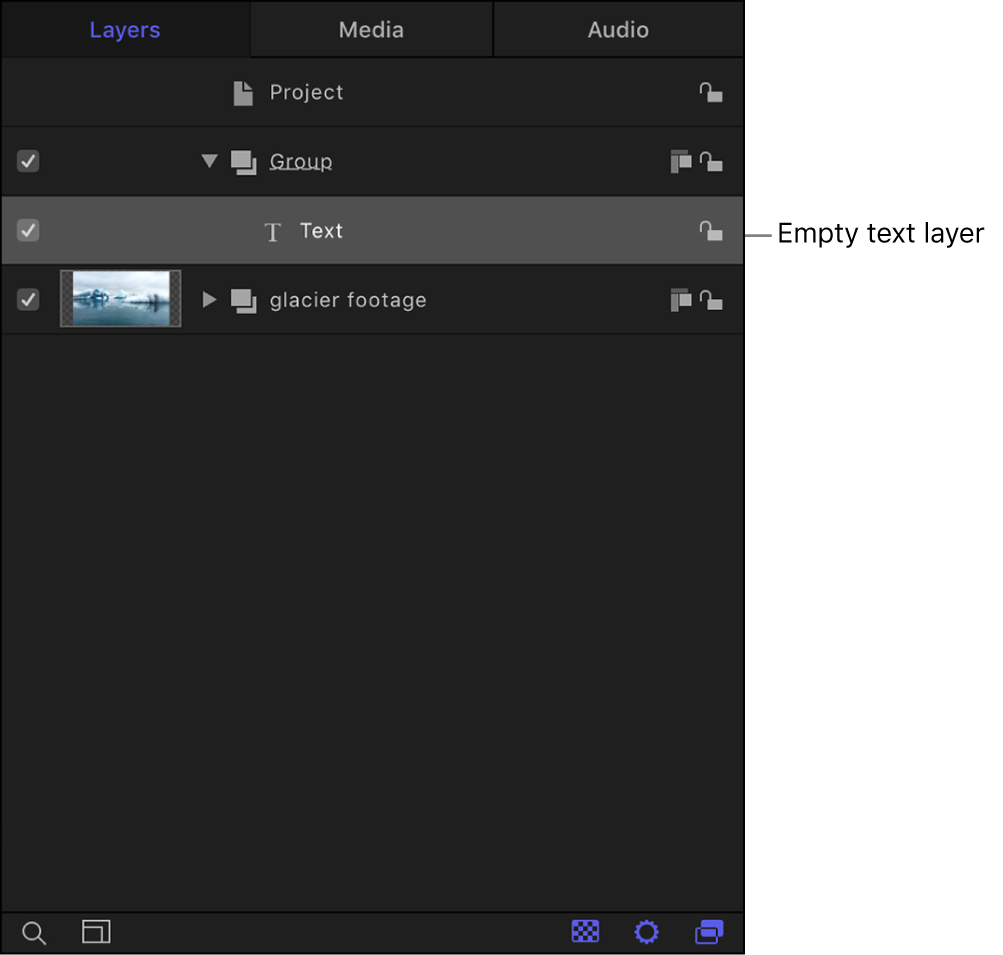
オプション: 「テキスト」インスペクタの「フォーマット」パネルまたはHUDで、フォントのフォーマットオプションを選択します。
フォントのタイプ、サイズ、配置などを選択できます。
テキストを入力します。テキストが、入力したとおりにキャンバスに表示されていきます。
注記:デフォルトでは、テキストのレイアウト方法(「テキスト」インスペクタの「レイアウト」パネルにあります)が「タイプ」に設定されます。「タイプ」レイアウトオプションでは右側に余白が作られません。そのため、長いテキストを入力すると、Returnキーを押して手動で改行しない限り、1行がキャンバスの端を超えて延びていきます。「タイプ」レイアウトモードは、短いテキストを追加する場合、またはキャンバスで横方向のスクロールエフェクトをアニメートする場合に使用します。テキストのレイアウトを変更する方法および余白を設定する方法については、後述の「余白内で折り返すパラグラフスタイルのテキストを追加する」を参照してください。
入力が完了したら、以下のいずれかを実行します:
Escキーを押します。
Command+Returnキーを押します。
キャンバスツールバーで「選択/変形」ツールをクリックします。
テキストが選択され(境界ボックス付きでキャンバスに表示され)、「選択/変形」ツールが選択されて、以下のようになります。
ミニタイムラインと「レイヤー」リスト内のテキストレイヤーには、入力した文字を使ってラベルが付けられます。

同じテキストが「タイムライン」のグループとレイヤーのタイムバーに表示されます。
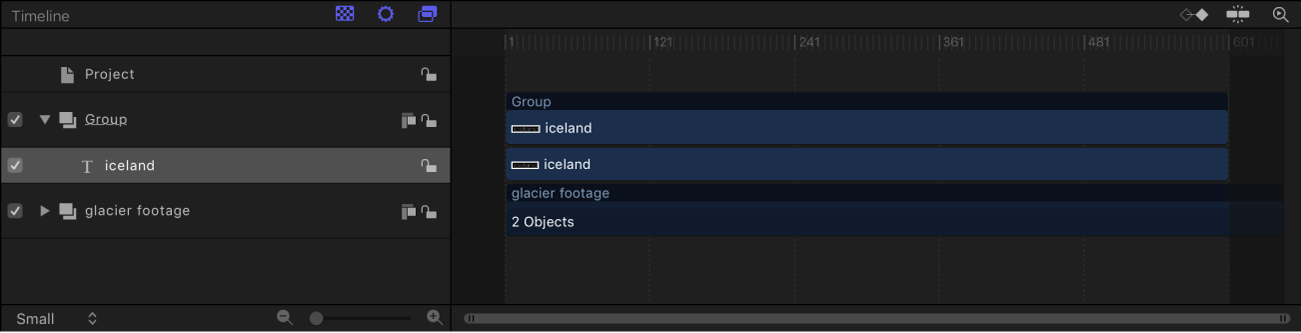
重要:テキストを入力した後は、Escキーを押すか、キーボードショートカットを使わずにキャンバスツールバーの別のツールを選択してください。「テキスト」ツールを選択しているときは、キーボードショートカット(Escキー以外)を押すと、キャンバスにテキストが追加されます。
余白内で折り返すパラグラフスタイルのテキストを追加する
「テキスト」ツールを選択した状態で、キャンバス内をクリックすると基本的なテキスト入力ができる状態になり、キャンバス内をドラッグするとパラグラフスタイルのテキスト入力ができる状態になります。パラグラフスタイルのテキストは余白内に収まり、入力したテキストが余白に達すると次の行に折り返されます。パラグラフの余白を調整して、テキストのパラグラフを好きな幅に設定できます。
Motionのキャンバスツールバーで「テキスト」ツールをクリックします(またはTキーを押します)。
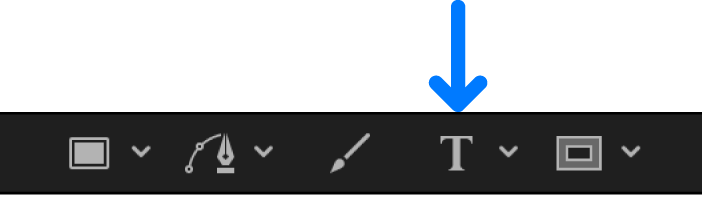
キャンバス内をドラッグします。
マウスボタンを放すと、キャンバスにパラグラフスタイルのテキストの入力フィールドが表示されます。フィールドが境界ボックスで囲まれ、余白がわかります。境界ボックスの上にはルーラが表示されます。テキスト」インスペクタの「レイアウト」パネルで、「レイアウト方法」ポップアップメニューが「パラグラフ」に設定されます。

点滅する挿入ポイントから入力を開始します。
右側の余白(境界ボックスの右側)に達すると、自動的にテキストが次の行に折り返されます。
注記:「テキスト」インスペクタの「フォーマット」パネルにある「テキスト」エディタフィールドでも、パラグラフテキストを入力できます。
入力が完了したら、Escキーを押すかCommand+Returnキーを押します。
余白を調整するには、境界ボックスのハンドルをドラッグします。
テキストがテキスト入力フィールドの上端および下端を超えると、テキスト入力フィールドの右側にスクロールコントロールが表示されます。
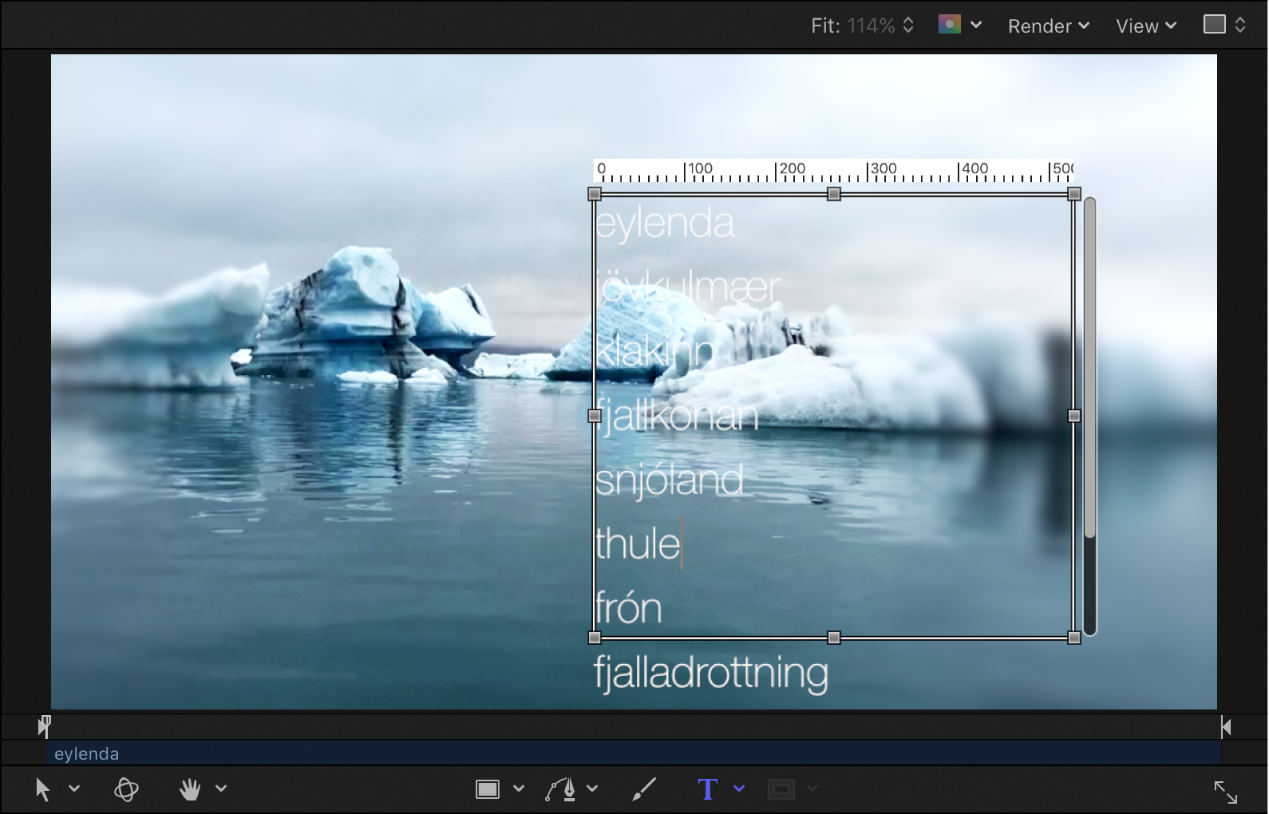
テキストの余白について詳しくは、Motionのテキストの余白を作成して調整するおよびMotionのテキストの「余白」コントロールを参照してください。
「インスペクタ」からテキストを追加する
「テキスト」ツールを選択してキャンバス内をクリックし、プロジェクトに空白のテキストオブジェクトを追加した後、キャンバス内ではなく「インスペクタ」のテキストエディタでテキストを入力して編集できます。「テキスト」インスペクタの「フォーマット」パネルの下部にあるテキストエディタは、大量のテキストを操作する場合に便利です。
Motionの「テキスト」ツールをクリックし(またはTキーを押し)、キャンバス内をクリックまたはドラッグして空白のテキストオブジェクトを作成します。
キャンバス内をクリックした場合は、デフォルトのレイアウト方法である「タイプ」が有効になります。この場合、テキストを次の行に折り返すには手動で改行を入れる(Returnキーを押す)必要があります。
キャンバス内をドラッグした場合は、「パラグラフ」レイアウト方法が有効になります。この場合、テキストが折り返されて1つのパラグラフになります。
「テキスト」インスペクタで、「フォーマット」をクリックして「フォーマット」パネルを開きます。
オプション: 「フォーマット」パネルでフォントのフォーマットオプションを選択します。
フォントのタイプ、サイズ、配置などを選択できます。
「フォーマット」パネルの一番下のテキストエディタ内をクリックしてから入力を開始します。
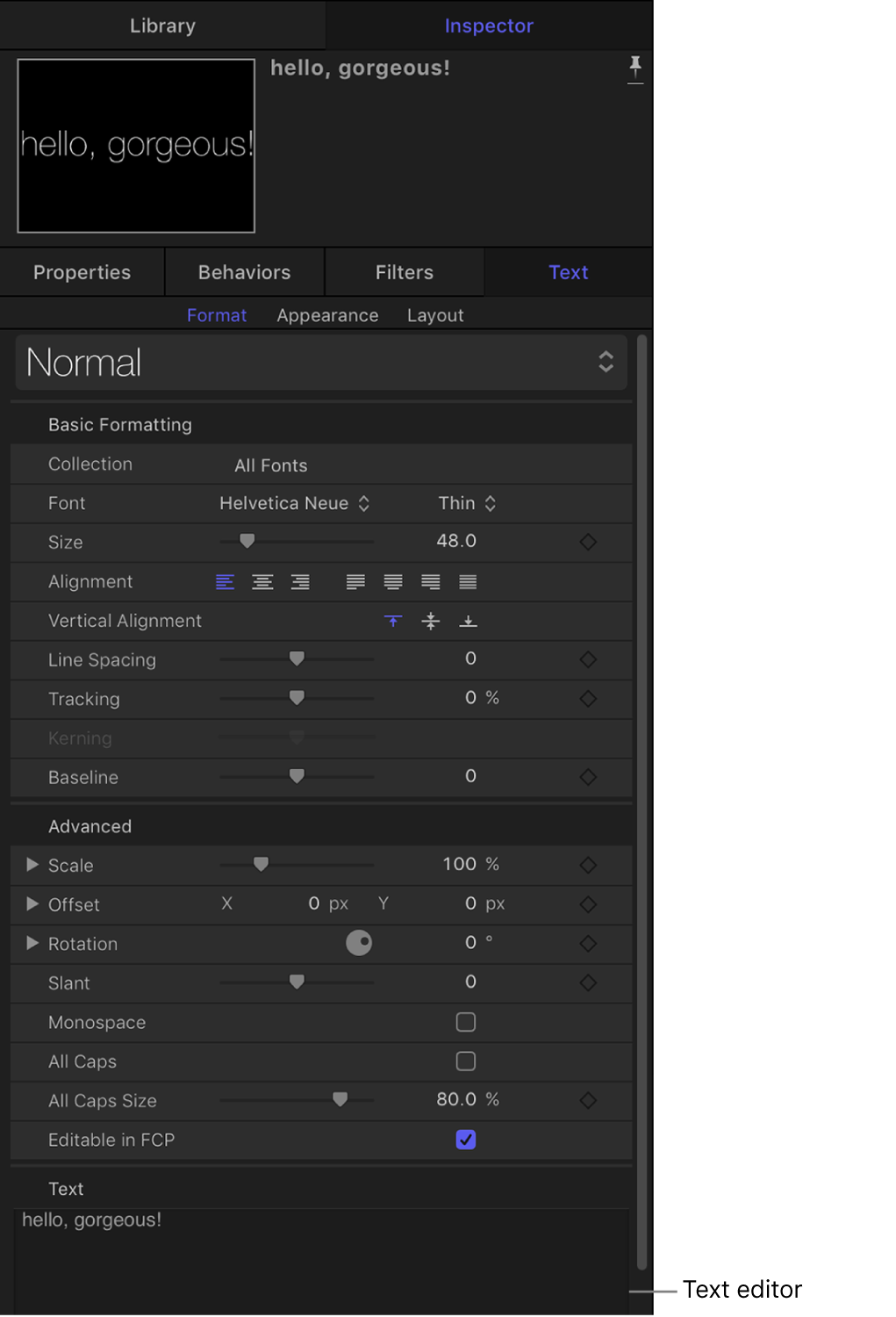
注記:テキストエディタのサイズを変更するには、テキストフィールドの下端に並んでいる3つの小さなグレイの円をドラッグします。
テキストファイルを読み込む
Motionプロジェクトに標準テキスト(TXT)またはリッチ・テキスト・フォーマット(RTF)テキストを追加できます。テキストファイルを追加した後は、Motion内で作成したテキストと同じように内容を編集できます。RTFファイルから読み込んだテキストの外観(フォント、サイズ、レイアウトなど)は維持されます(テキストの折り返しなど、RTFファイルで使用できるフォーマットオプションの一部は、Motionではサポートされません)。TXTファイルのテキストの外観はMotionの「テキスト」インスペクタの設定に従います。
テキストファイルの読み込みについて詳しくは、MotionでTXTファイルとRTFファイルを使うを参照してください。
Motionで、使用したいTXTまたはRTFファイルを読み込みます。
キャンバスにテキストが追加され、編集できる状態になります。
ほかのアプリケーションからテキストをコピー&ペーストする
ほかの書類またはブラウザからテキストをコピーしてMotionプロジェクトにペーストできます。
テキスト編集アプリケーションで、テキスト書類(RTF、TXT、Pagesまたはその他のテキストファイル)を開きます。
テキストを選択してコピーします。
Motionのキャンバスツールバーで「テキスト」ツールを選択し、キャンバス内をクリックしてから、「編集」>「ペースト」と選択します(またはCommand+Vキーを押します)。
ほかのアプリケーションからMotionにテキストをペーストするときは、以下のガイドラインを参考にしてください:
RTFテキストをペーストすると、元のフォント属性(ファミリーと書体、サイズ、色、アウトライン、ドロップシャドウなど)が維持されます。
純粋な黒のテキストをペーストすると、白のテキストに変換されます。
白のテキストをMotionからコピーしたときは、黒のテキストとしてクリップボードにペーストされます。
キャンバス内の空白のテキスト入力フィールド、またはテキストエディタ(「テキスト」インスペクタの「フォーマット」パネル内)にテキストをペーストすると、元のパラグラフ・フォーマット(配置、行揃え、タブなど)が維持されます。
キャンバスまたはテキストエディタ内の既存のテキストにテキストをペーストした場合は、元のパラグラフ・フォーマットは維持されません。
テキストと共にイメージをコピーした場合、Motionにテキストをペーストするときにイメージは取り込まれません。
動的に番号が設定されるリストはサポートされません。リストをペーストすると、通常のテキストになります。