このコントロールを変更すると、このページが自動的に更新されます

Macの「ミュージック」で複数のライブラリを使用する
「ミュージック」で複数のミュージックライブラリを作成できます。例えば、休日用のミュージックのライブラリを作成し、休日以外の日にはそれらのミュージックが「ミュージック」で使われないようにできます。また、ライブラリのミュージックの一部を外部ストレージデバイスに保管しておくこともできます。
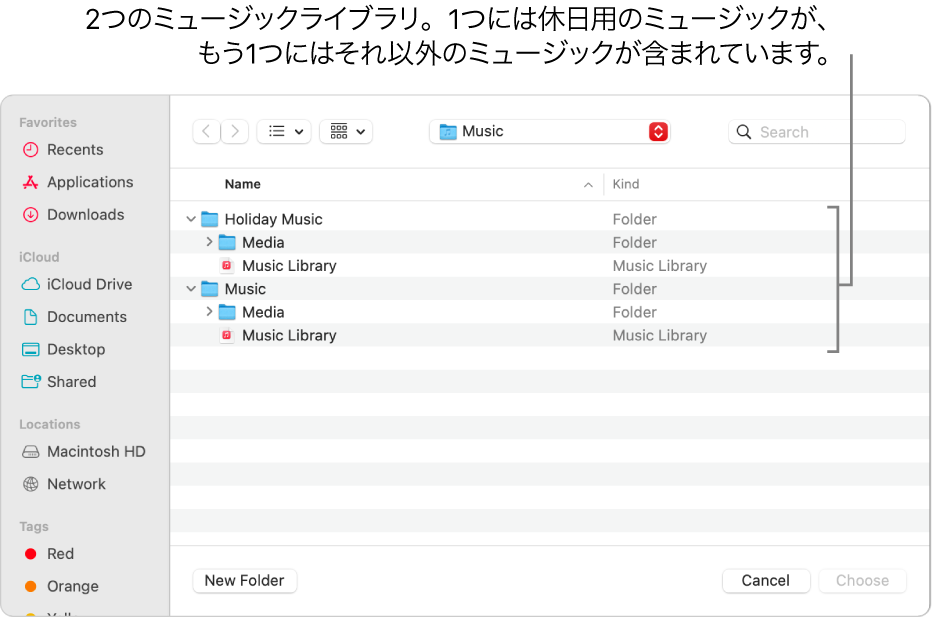
ライブラリを作成する/選択する
Macでミュージックアプリ
 に移動します。
に移動します。「ミュージック」メニュー>「ミュージックを終了」と選択します。
Optionキーを押したまま再度「ミュージック」を開きます。
表示されるウインドウで、以下のいずれかの操作を行います:
新しいライブラリを作成する: 「ライブラリを作成」をクリックします。
別のライブラリを選択する: 「ライブラリを選択」をクリックします。
新しいライブラリ(「ミュージック」のコンテンツが含まれるフォルダ)には、好きな名前を付けることができます。区別しやすくするため、追加のミュージックライブラリを作成する場合は、新しいライブラリの名前を「ミュージック」や「新しいミュージック」にしないでください。各ライブラリに独自の名前が付けられ、すぐに区別できるようになっていることを確認してください。
ライブラリ設定を選択する
作成するライブラリごとに、ミュージックのメディアフォルダの設定、表示するコンテンツの種類、ライブラリ名を個別に選択できます。
Macでミュージックアプリ
 に移動します。
に移動します。ライブラリを選択してから、「ミュージック」メニュー>「設定」と選択します。ファイル設定を変更するを参照してください。