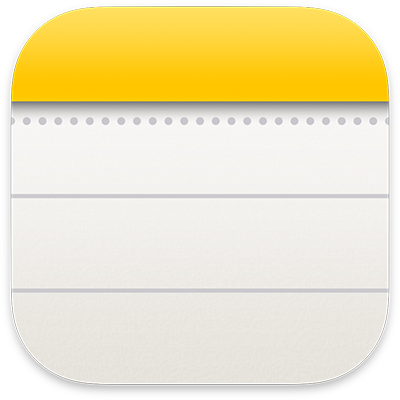
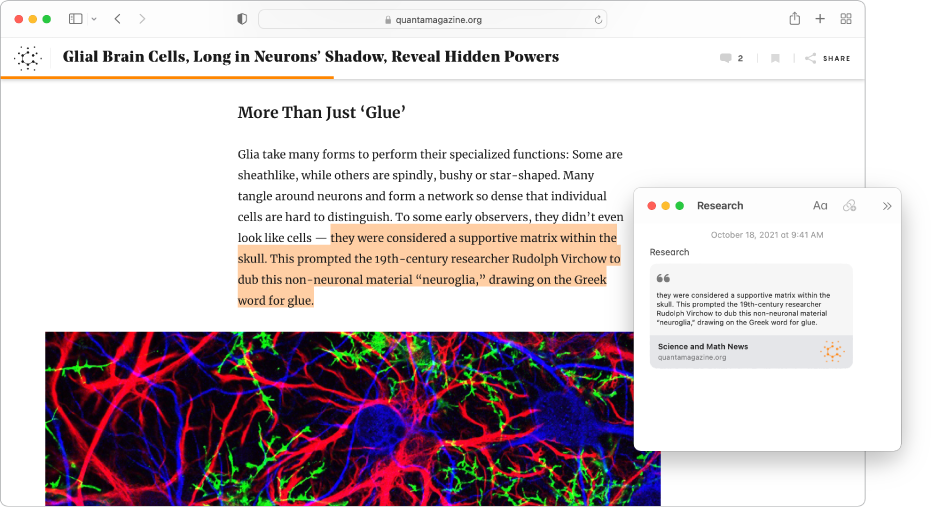
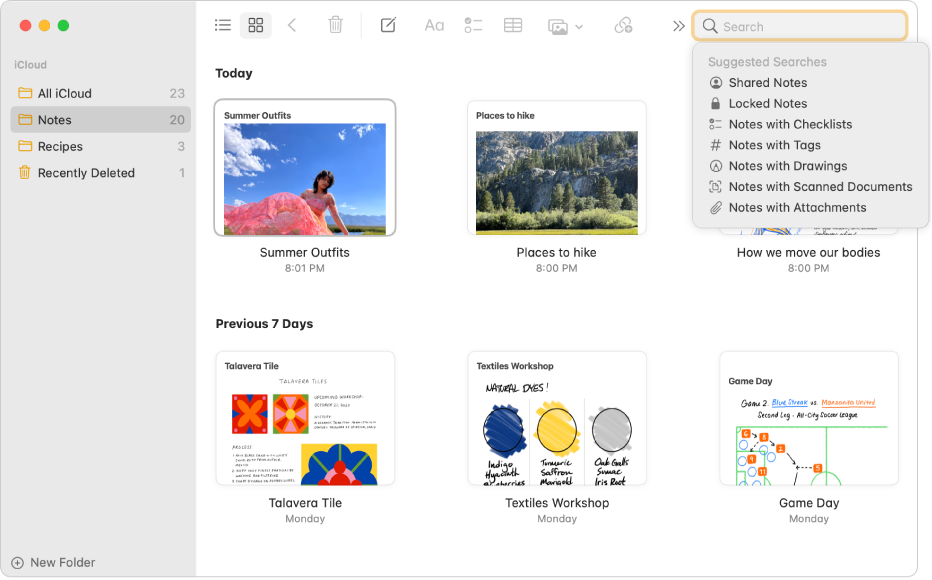
本当に必要なときに必要なメモを探す
ギャラリー表示では、すべてのメモをサムネールとして表示できるので、メモ内のイメージをざっと見て、探しているメモを簡単に見つけられます。または、添付されたイメージの中にあるオブジェクトやスキャンした書類の中にあるテキストなどを検索できる、強力な検索機能を使用します。
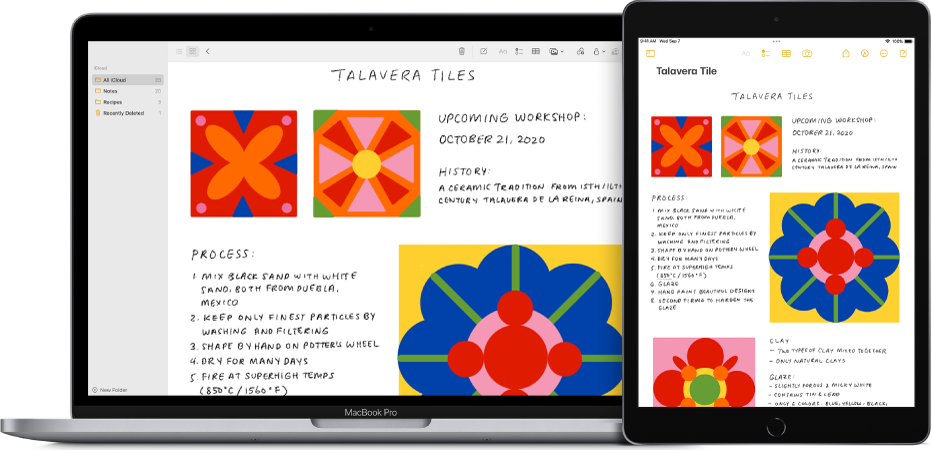
どこでもメモをとれる
インターネットアカウントを「メモ」に追加すると、どのデバイスを使っていても同じメモにアクセスできるので、チーム名簿をMacで保存して、現場にいるときにiPadでメモを確認することができます。
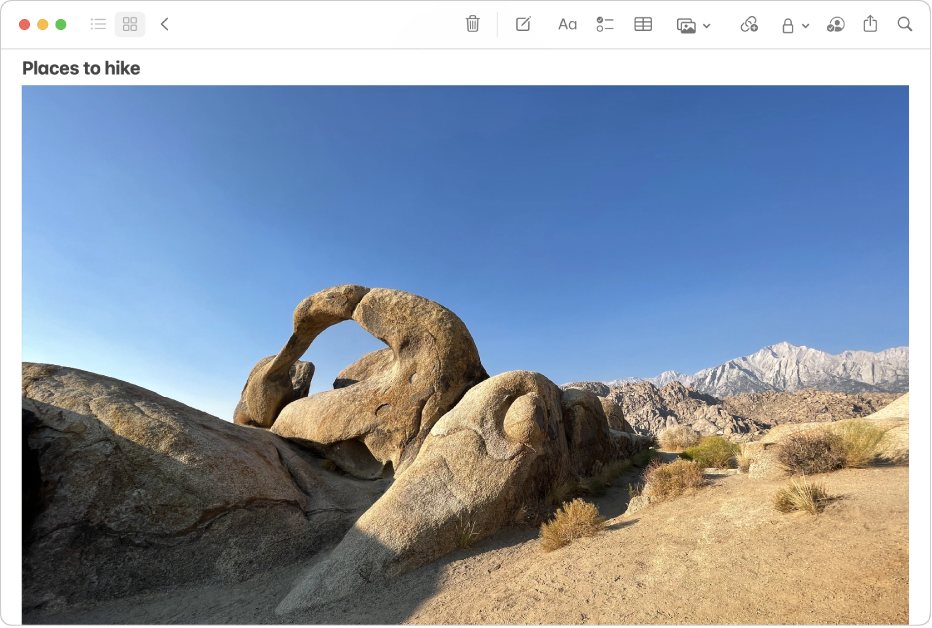
百聞は一見にしかず
写真、動画やその他のファイルをドラッグ&ドロップでメモに埋め込むことができます。Safari、写真、マップ、その他多数のアプリケーションから、コンテンツをメモに追加することもできます。
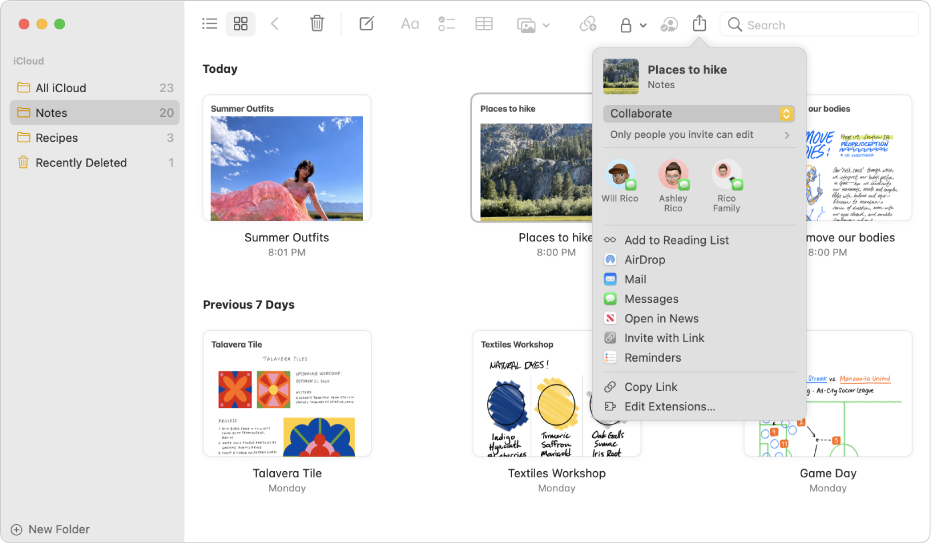
簡単に共同作業する
ほかの人に参加を依頼して、メモまたはメモの共有フォルダ全体を見せたり、一緒に編集したりできます。「メッセージ」のグループチャットでメモを共有した場合、誰かがメモに変更を加えるたびに、チャットにアップデートが表示されます。
「メモユーザガイド」を詳しく見るには、ページ上部で目次をクリックするか、検索フィールドに単語または語句を入力します。