
Macでメモを並べ替える/ピンで固定する
デフォルトでは、最近変更したメモは最初はリスト表示されますが、メモは別の順に並べ替えることができます。重要なメモは、利用しやすいようにリストの上部にピンで固定することもできます。メモをピンで固定するには、iCloudメモをアップグレードするか、メモをMacに保存する必要があります。
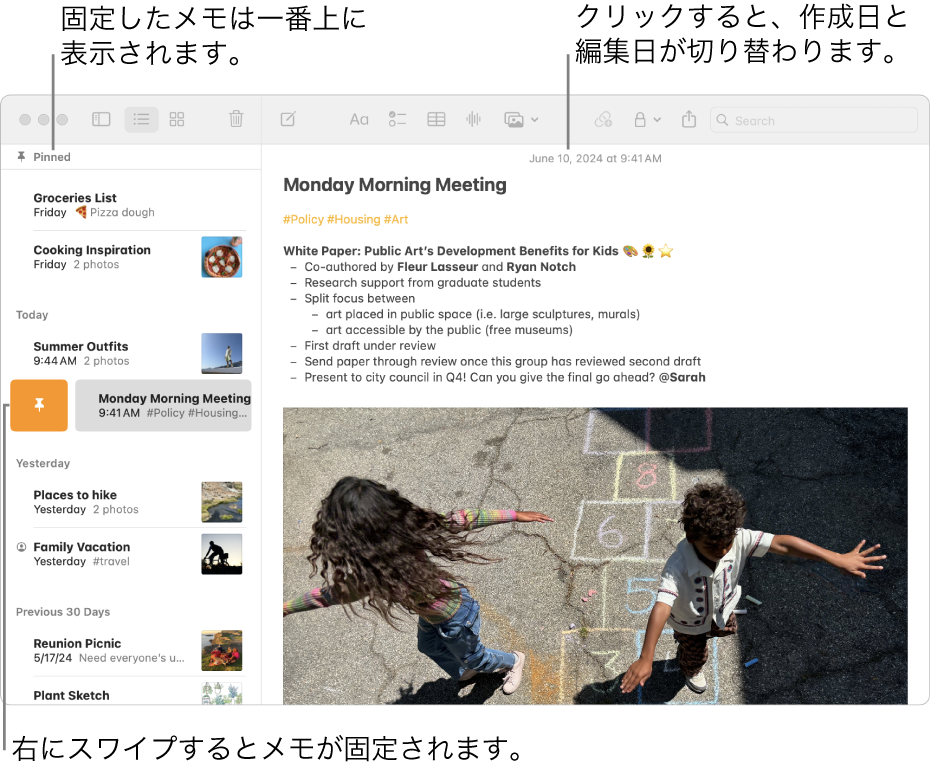
すべてのメモのデフォルトの表示順序を選択する
Macでメモアプリ
 に移動します。
に移動します。「メモ」>「設定」と選択します。
「メモの表示順序」ポップアップメニューをクリックして、オプションを選択します。
選択したオプションは、すべてのフォルダ、およびデフォルトの並べ替え設定を使用するすべてのアカウントのメモに適用されます。
「<アカウント>のすべて」フォルダと「最近削除した項目」フォルダには、常にデフォルトの並べ替えオプションが適用されます。
フォルダ内のメモを並べ替える
Macでメモアプリ
 に移動します。
に移動します。サイドバーでフォルダを選択します。
 をクリックし、「表示順序」を選択してから、オプションを選択します。
をクリックし、「表示順序」を選択してから、オプションを選択します。選択したオプションは、このフォルダ内のメモにのみ適用されます。
メモをピンで固定する
ピンで固定したメモは、常にメモリストの上部に表示されます。1台のデバイスでメモをピンで固定すると、同じApple Accountにサインインしているすべてのデバイスでもピンで固定されます。
注記: 「最近削除した項目」フォルダ内のメモはピンで固定できません。
Macでメモアプリ
 に移動します。
に移動します。1つ以上のメモを選択してから、「ファイル」>「メモをピンで固定」と選択します。
トラックパッドで2本指を使用して(Magic Mouseでは1本指を使用)、(メモのリストにある)メモを右にスワイプしてから、
 をクリックすることもできます。
をクリックすることもできます。
ヒント: ピンで固定されているメモと固定されていないメモが1つずつ以上ある場合は、「メモ」セクションのメモを「ピンで固定」セクションにドラッグするだけで、ピンで固定することができます。「ピンで固定」セクションのメモを「メモ」セクションにドラッグして、ピン固定を解除することもできます。
最もよく使用するメモやフォルダに簡単にアクセスできるよう、通知センターやデスクトップに「メモ」ウィジェットを追加することもできます。「メモ」ウィジェットを使用するを参照してください。