Mac用Numbersユーザガイド
- ようこそ
- バージョン13.2の新機能
- 著作権

MacのNumbersで表を追加する/削除する
表を追加するときは、テンプレートと調和するようにあらかじめデザインされたスタイルから選択します。表を追加したあと、表を自由にカスタマイズできます。1つのシートには、表をいくつでも追加できます。
新しい表を追加する
ツールバーの
 をクリックし、表をクリックするか、表をシートにドラッグします。
をクリックし、表をクリックするか、表をシートにドラッグします。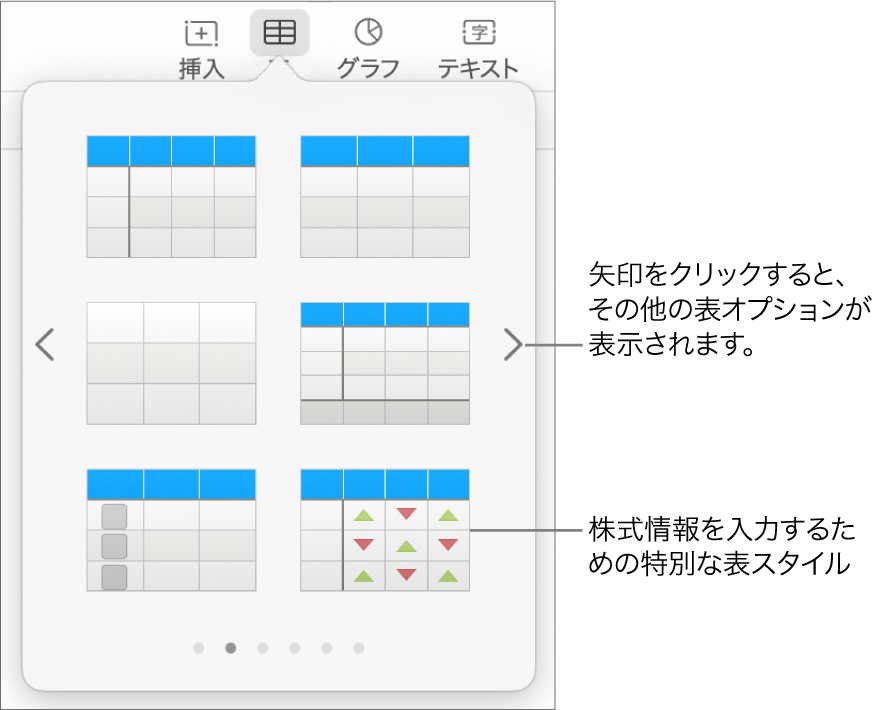
必要に応じて以下の操作を実行します:
セルに入力する: セルをクリックしてから、入力を始めます。
表を移動する: 表をクリックしてから、表の左上隅の
 をタップします。
をタップします。行を追加する/削除する: 表をクリックし、表の左下隅にある
 を上下にドラッグします。
を上下にドラッグします。表のサイズを変更する: 表をクリックし、表の左上隅の
 をクリックしてから、Shiftキーを押したまま右下隅の白い正方形をドラッグして、表全体のサイズを調整します。
をクリックしてから、Shiftキーを押したまま右下隅の白い正方形をドラッグして、表全体のサイズを調整します。行の色の塗り分け設定を変更する: 表をクリックし、「フォーマット」
 サイドバーの「表」タブをクリックしてから、「1行おきに色を付ける」を選択解除または選択します。(別の色を選択するには、カラーウェルをクリックします。)
サイドバーの「表」タブをクリックしてから、「1行おきに色を付ける」を選択解除または選択します。(別の色を選択するには、カラーウェルをクリックします。)表の外観を変更する: 表をクリックしてから、サイドバーの「表」タブにあるコントロールを使用して、表のアウトラインの追加や、表のフォントサイズの変更などの変更を加えます。
既存のセルから表を作成する
既存の表のセルから新しい表を作成すると、元のセルのデータはコピーされるのではなく、移動されます。元の表には空のセルが残ります。空のセルは削除できます。
新しい表の作成に使用したいデータのあるセルを選択するか、行全体または列全体を選択する を選択します。
選択したセルをクリックして押さえたままにし、浮き上がったらスプレッドシート上の別の場所にドラッグします。
元の表から空のセルを削除するには、空のセルを選択し、Controlキーを押したままクリックしてから、「複数の行を削除」または「複数の列を削除」を選択します。
表を削除する
表をクリックし、表の左上隅の
 をクリックしてから、キーボードのDeleteキーを押します。
をクリックしてから、キーボードのDeleteキーを押します。
注記: 表がiPhoneまたはiPad用のNumbersで追加されたフォームにリンクされている場合は、表を削除するとフォームが消去されます。