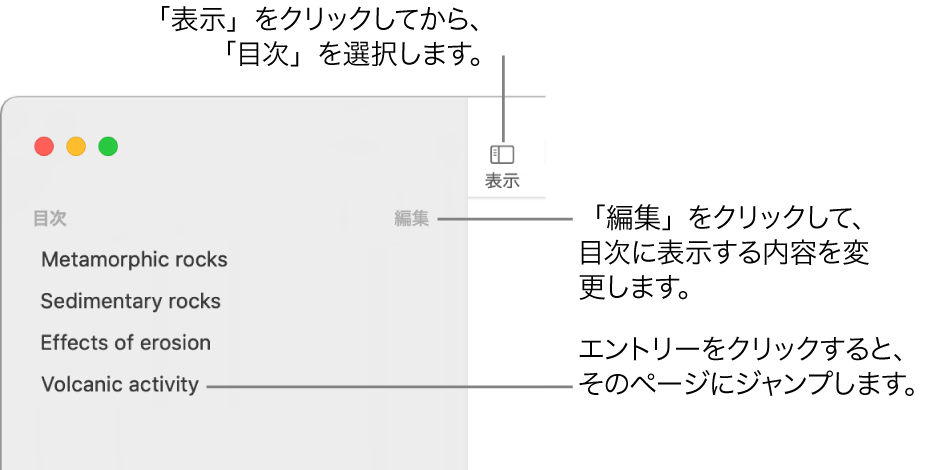Mac用Pagesユーザガイド

MacのPagesでの素早いナビゲーション
書類内を移動しやすくするために、「Pages」ウインドウの左側のサイドバーを開き、書類のページのサムネール画像または目次を表示できます。「表示」メニューから移動先を選択することも、キーボードショートカットを使って書類内を移動することもできます。
ページのサムネール表示を表示する/非表示にする
MacでPagesアプリ
 を開きます。
を開きます。書類を開いてから、以下のいずれかの操作を行います:
ページのサムネールを表示するには、ツールバーの
 をクリックしてから、「ページのサムネール」を選択します。
をクリックしてから、「ページのサムネール」を選択します。ページのサムネールを非表示にするには、
 をクリックしてから、「書類のみ」を選択します。
をクリックしてから、「書類のみ」を選択します。
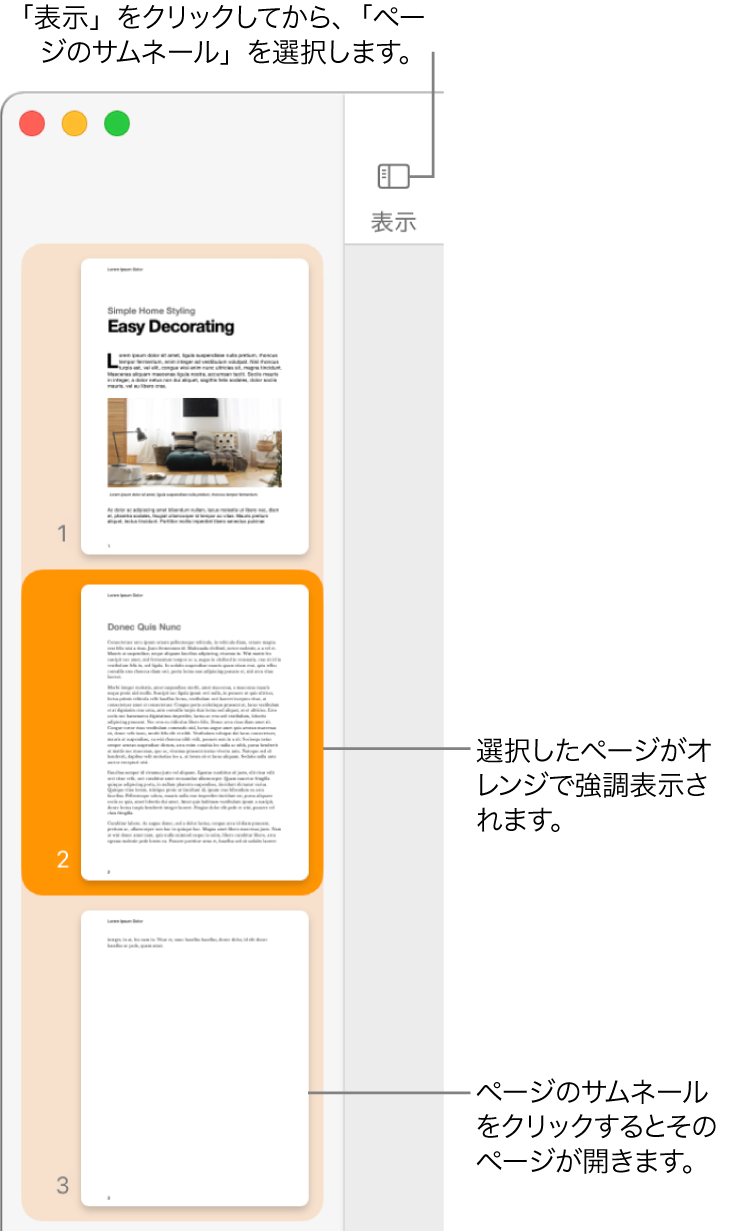
ページのサムネール表示では、文書作成書類のセクションを並べ替えたり、ページレイアウト書類のページを並べ替えたりすることができます。ページまたはセクションを並べ替えるを参照してください。
目次を表示する/非表示にする
ナビゲーションショートカットを使用する
キーボードのキーを押して、書類内を移動できます。
MacでPagesアプリ
 を開きます。
を開きます。書類を開いてから、以下のいずれかの操作を行います:
次または前の行に移動する: ↑/↓キーを押します。
次または前のページに移動する: Page Up/Page Downキーを押します。これらのキーがキーボードにない場合は、Fn+上矢印キー/Fn+下矢印キーを押してください。
特定のページに移動する: Control+Command+Gキーを押し、ページ番号を入力してから、Returnキーを押すか「ページに移動」をクリックします。画面上部の「表示」メニューで、「表示」>「移動」>「ページ」と選択することもできます。
Pagesで使用できるすべてのキーボードショートカットの一覧については、キーボードショートカットを参照してください。
ヒント: 書類内のテキストをブックマークしてから、ブックマークリストを使用してそれらのブックマークにジャンプすることもできます。ブックマークおよび相互参照を追加するを参照してください。