
Macの「写真」から写真、ビデオ、スライドショー、およびメモリーを書き出す
選択したフォーマットで写真を書き出す
写真を別のアプリケーションに読み込んで操作するために書き出すことができます。写真を書き出す最も簡単な方法は、Finder内の場所に写真をドラッグすることです。ファイルフォーマット、ファイル名、およびサブフォルダ構造の設定を指定できる「書き出す」コマンドを使用することもできます。書き出す写真のサイズとフォーマットを選択できます。Live Photosを静止画像として書き出すこともできます。
Macの「写真」アプリケーション
 で、書き出したい項目を選択します。
で、書き出したい項目を選択します。「ファイル」>「書き出す」>「<枚数>枚の写真を書き出す」と選択します。
「写真の種類」ポップアップメニューをクリックして、書き出す写真のファイルタイプを選択します。
「JPEG」を選択すると、Webサイトやほかの写真アプリケーションでの使用に適した小サイズのファイルが作成されます。
TIFFは、コンピュータ間やアプリケーション間で写真を転送するのに適したロスレス・ファイル・フォーマットです。
PNGは、Web上のイメージによく使われる別のロスレス・ファイル・フォーマットです。
特定のファイルタイプのサイズや品質、およびその他の書き出しオプションを指定するには、「写真の種類」ポップアップメニューの横にある下矢印
 をクリックしてから、目的のオプションを選択します:
をクリックしてから、目的のオプションを選択します:「JPEG品質」ポップアップメニュー(JPEGファイルのみ): 解像度(書き出すイメージのピクセル数)を選択します。これは画質や印刷品質に影響します。
「16ビット」チェックボックス(TIFFファイルのみ): 古い16ビットコンピュータデバイスと互換性のあるイメージを書き出す場合に選択します。
「カラープロファイル」ポップアップメニュー: カラープロファイルを選択し、自分のデバイスとは異なるモニタやプリンタで同様の表示品質またはプリント品質を維持します。
「サイズ」ポップアップメニュー: 書き出すイメージのサイズを選択します。
「ファイル名」ポップアップメニューをクリックして、書き出すファイルの命名方法を選択します(この手順はオプションです)。
「写真」で付けたタイトル、ファイル名、または連番付きのファイル名を使って、書き出すファイルに名前を付けることができます。「連続」を選択した場合は、各番号の前に付けるテキストを指定できます(たとえば、Birthday - 1、Birthday - 2、など)。
「サブフォルダのフォーマット」ポップアップメニューをクリックして、書き出すファイルをどのように分けてフォルダに入れるかを選択します。
たとえば、複数の異なる日から写真を書き出す場合、その日の名前を付けたサブフォルダとして各日を書き出すことができます。サブフォルダを作成せずに写真を個々のファイルとして書き出すには、「なし」を選択します。
「書き出す」をクリックします。
書き出す写真ファイルの保存先を選択して、「書き出す」をクリックします。
ヒント: Apple IDでサインインしていて、iCloud Driveがオンになっている場合は、写真ファイルをiCloud Driveに書き出して、iCloud Driveを使用するように設定されているすべてのMac、iPhone、iPad、またはWindows PCからアクセスすることができます。iCloud Driveを使って書類を保存するを参照してください。
オリジナルのフォーマットで写真を書き出す
写真ライブラリに読み込んだままのオリジナルのファイルフォーマットで写真を書き出すことができます。Live Photosは2つの個別のファイルとして書き出されます: 静止画像ファイルとビデオファイルです。
Macの「写真」アプリケーション
 で、書き出したい写真を選択します。
で、書き出したい写真を選択します。「ファイル」>「書き出す」>「未編集のオリジナルを書き出す」と選択します。
IPTC情報(IPTCメタデータおよびキーワードとして割り当てられた情報)をサイドカーXMPファイルとして書き出す場合は、「IPTCをXMPとして書き出す」チェックボックスを選択します。
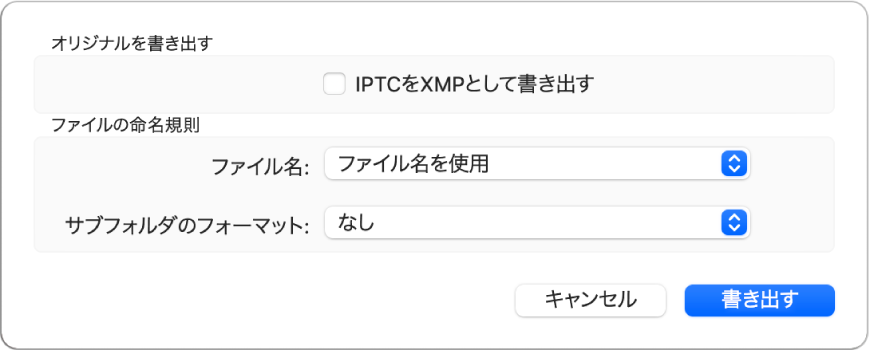
「ファイル名」ポップアップメニューをクリックして、書き出すファイルの命名方法を選択します(この手順はオプションです)。
「写真」で付けたタイトル、ファイル名、または連番付きのファイル名を使って、書き出すファイルに名前を付けることができます。「連続」を選択した場合は、各番号の前に付けるテキストを指定できます(たとえば、Birthday - 1、Birthday - 2、など)。
「サブフォルダのフォーマット」ポップアップメニューをクリックして、書き出すファイルをどのように分けてフォルダに入れるかを選択します。
たとえば、複数の異なる日から写真を書き出す場合、その日の名前を付けたサブフォルダとして各日を書き出すことができます。サブフォルダを作成せずに写真を個々のファイルとして書き出すには、「なし」を選択します。
「書き出す」をクリックします。
書き出す写真ファイルの保存先を選択して、「オリジナルを書き出す」をクリックします。
ビデオを書き出す
ビデオを別のアプリケーションで共有したり操作したりするために書き出すことができます。ビデオを書き出すときは、ムービーの品質と、書き出すファイルにタイトルやキャプションなどのメタデータを含めるかどうかを選択できます。
Macの「写真」アプリケーション
 で、書き出したいビデオを選択します。
で、書き出したいビデオを選択します。「ファイル」>「書き出す」>「<本数>本のビデオを書き出す」と選択します。
「ムービーの品質」ポップアップメニューをクリックして、書き出すビデオのビデオフォーマットを選択します。
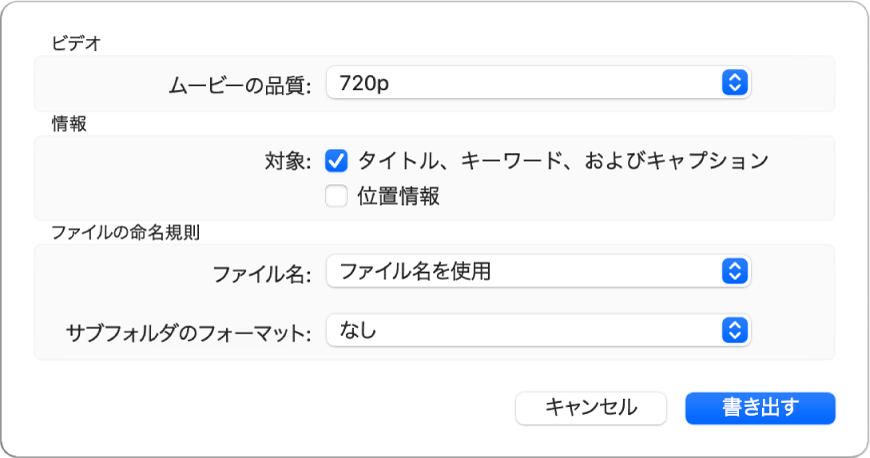
標準解像度(480p)は標準解像度のテレビに適しています。高解像度のテレビまたはディスプレイでビデオを再生する場合は、高解像度のフォーマットである「720p」または「1080p」を選択します。4KはUltra HDのテレビやディスプレイに使用されます。
「ファイル名」ポップアップメニューをクリックして、書き出すファイルの命名方法を選択します(この手順はオプションです)。
「写真」で付けたタイトル、ファイル名、または連番付きのファイル名を使って、書き出すファイルに名前を付けることができます。「連続」を選択した場合は、各番号の前に付けるテキストを指定できます(たとえば、Birthday - 1、Birthday - 2、など)。
「サブフォルダのフォーマット」ポップアップメニューをクリックして、書き出すファイルをどのように分けてフォルダに入れるかを選択します。
たとえば、複数の異なる日からビデオを書き出す場合、その日の名前を付けたサブフォルダとして各日を書き出すことができます。サブフォルダを作成せずにビデオを個々のファイルとして書き出すには、「なし」を選択します。
「書き出す」をクリックします。
書き出すビデオファイルの保存先を選択して、「書き出す」をクリックします。
ヒント: Apple IDでサインインしていて、iCloud Driveがオンになっている場合は、ビデオファイルをiCloud Driveに書き出して、iCloud Driveを使用するように設定されているすべてのMac、iPhone、iPad、またはWindows PCからアクセスすることができます。iCloud Driveを使って書類を保存するを参照してください。
スライドショーを書き出す
スライドショーを書き出して、ほかのユーザと共有することができます。スライドショーを書き出すと、選択したビデオフォーマットのムービーファイルが作成されます。
Macの「写真」アプリケーション
 で、サイドバーの「プロジェクト」の下にあるスライドショーをクリックします。
で、サイドバーの「プロジェクト」の下にあるスライドショーをクリックします。ツールバーの「書き出す」をクリックするか、「ファイル」>「書き出す」>「スライドショーを書き出す」と選択します。
スライドショームービーのファイル名を「名前」フィールドに入力します。
「フォーマット」ポップアップメニューをクリックして、書き出すムービーのファイルタイプを選択します。
標準解像度(480p)は標準解像度のテレビに適しています。高解像度のテレビまたはディスプレイでスライドショーを再生する場合は、高解像度のフォーマットである「720p」または「1080p」を選択します。
書き出すスライドショームービーの保存先を選択して、「保存」をクリックします。
メモリーを書き出す
メモリーを書き出して、ほかのユーザと共有することができます。メモリーを書き出すと、選択したビデオフォーマットのムービーファイルが作成されます。
Macの「写真」アプリケーション
 で、サイドバーの「メモリー」をクリックして、書き出したいメモリーをダブルクリックします。
で、サイドバーの「メモリー」をクリックして、書き出したいメモリーをダブルクリックします。メモリーの再生を止めるには、スペースバーを押します。
「ファイル」>「書き出す」>「メモリービデオを書き出す」と選択します。
メモリーのファイル名を「名前」フィールドに入力します。
「場所」ポップアップメニューをクリックして、書き出すメモリーの場所を選択します。
「方向」ポップアップメニューをクリックして、「横」、「縦」、または「スクエア」の方向を選択します。
「アスペクト比」ポップアップメニューをクリックして、アスペクト比(「16:9」、「4:3」、または「オリジナル」)を選択します。
「保存」をクリックします。
Live PhotosをアニメーションGIFイメージとして書き出す
Macの「写真」アプリケーション
 で、Live Photosを選択します。
で、Live Photosを選択します。ツールバーの「書き出す」をクリックするか、「ファイル」>「書き出す」>「GIFを書き出す」と選択します。
書き出し先の場所を選択して、「書き出す」をクリックします。
ビデオフレームを写真として書き出す
ビデオクリップを確認して気に入ったフレームを特定し、それを写真として「ピクチャ」フォルダに書き出すことができます。
Macの「写真」アプリケーション
 でビデオクリップを開き、再生ヘッドを書き出したいフレームにドラッグします。
でビデオクリップを開き、再生ヘッドを書き出したいフレームにドラッグします。「ファイル」>「書き出す」>「フレームをピクチャに書き出す」と選択します。
「フレーム<日付>」という名前のTIFFファイルが「ピクチャ」フォルダに表示されます。
ヒント: 写真のグループをデクストップにすばやく書き出すには、書き出したい写真を選択してから、ウインドウの右上にある選択インジケータをデスクトップにドラッグします。
