
Macの「写真」で写真をキーワードで検索する
キーワードは、写真を簡単に見つけられるように写真に追加するタグまたはラベルです。写真にキーワードを割り当てたら、そのキーワードを使って写真を検索できます。「写真」では、あらかじめ用意されているさまざまなキーワードを割り当てたり、独自のキーワードを追加したりできます。また、キーボードショートカットをキーワードに割り当てて、キーワードをすばやく割り当てられるようにすることができます。
キーワードで写真を検索する
写真ライブラリ全体で写真をキーワード検索できます。
Macの「写真」アプリケーション
 で、ツールバーの検索フィールドをクリックします。
で、ツールバーの検索フィールドをクリックします。検索フィールドにキーワードを入力します。
入力していくと、検索フィールドの下に検索候補が表示されます。複数の単語をスペースで区切って入力し、複数のキーワードに一致するものを検索することもできます。たとえば、「農場 畑」と入力すると、「農場」と「畑」の両方のキーワードが関連付けられたすべての写真が見つかります。
検索が終わった後、再度すべての写真を表示するには、「キャンセル」をクリックします。
「情報」ウインドウでキーワードを追加する/削除する
Macの「写真」アプリケーション
 で、キーワードを追加したい写真を選択します。
で、キーワードを追加したい写真を選択します。ツールバーの「情報」ボタン
 をクリックします。
をクリックします。「情報」ウインドウで、「キーワードを追加」フィールド(またはすでにキーワードを追加している場合は、そのキーワードが表示されているフィールド)をクリックし、キーワードを入力してReturnキーを押すと、そのキーワードが写真に追加されます。
入力していくと、以前に使用したキーワードが候補として表示されます。キーワードを削除するには、キーワードを選択してDeleteキーを押します。
完了したら、「情報」ウインドウを閉じます。
「キーワードマネージャ」でキーワードを追加する/削除する
「キーワードマネージャ」を使って、選択した写真にキーワードを追加したり、使用可能なキーワードのリストを管理したり、よく使うキーワードのクイック選択リストを作成してキーワードをすばやく割り当てられるようにしたりできます。
Macの「写真」アプリケーション
 で、1つまたは複数の写真を選択します。
で、1つまたは複数の写真を選択します。「ウインドウ」>「キーワードマネージャ」と選択します。
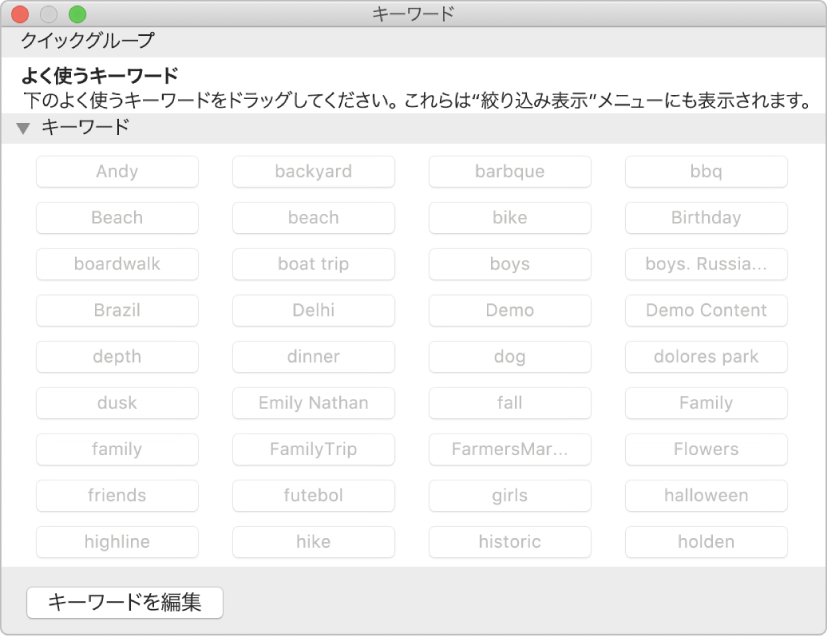
選択した写真にキーワードを割り当てるには、割り当てたいキーワードをクリックします。
写真からキーワードを削除するには、再度キーワードをクリックします。
キーワードリストを編集するには、必要に応じて以下の操作を行います:
キーワードリストにキーワードを追加する: 「キーワードを編集」をクリックし、追加ボタン(+)をクリックしてから、新しいキーワードを入力します。
キーワードを編集する: 「キーワードを編集」をクリックし、変更したいキーワードを選択して、「名称変更」をクリックしてから、変更内容を入力します。
すべての写真からキーワードを削除する: 「キーワードを編集」をクリックし、削除したいキーワードを選択して、削除ボタン(-)をクリックします。
キーワードのキーボードショートカットを追加する/変更する: 「キーワードを編集」をクリックしてキーワードを選択し、「ショートカット」をクリックして、キーボードショートカットを入力します。
キーワードのクイック選択リストを作成する: キーワードを「キーワードマネージャ」の「クイックグループ」領域にドラッグします。
「クイックグループ」領域に追加したキーワードも、「表示」ポップアップメニューに表示されます。メニューでキーワードを選択して、そのキーワードが追加された項目を表示できます。「特定のタイプの項目を表示する」を参照してください。
「写真」では、キーワードをすばやく写真に割り当てられるように、クイック選択リスト内の各キーワードにキーボードショートカットを割り当てることができます。