このコントロールを変更すると、このページが自動的に更新されます

MacでSafariを使い始める
MacでSafariを使用して、Webサイトをブラウズしたり、Web上のほとんど何でも検索したりできます。ここでは、使い始める方法を説明します。
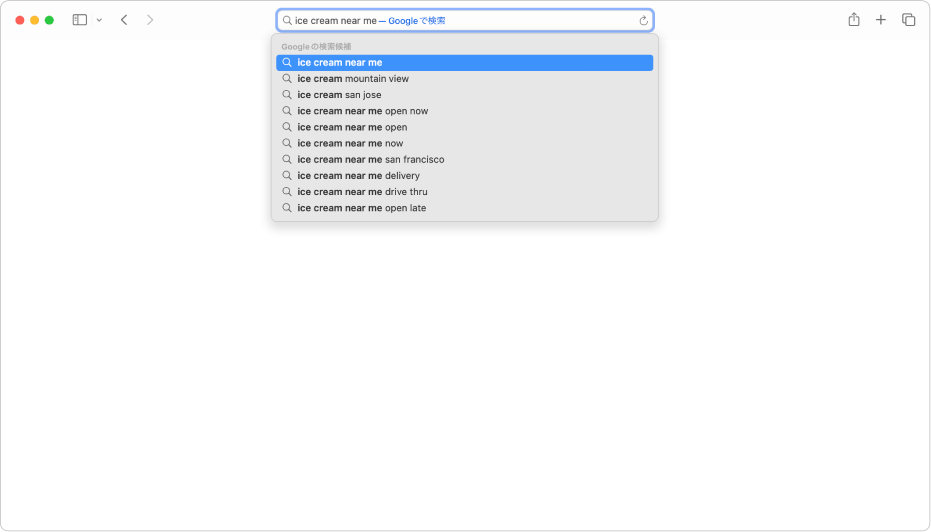
情報を検索する
Safariウインドウの上部にあるスマート検索フィールドを使えば、ほとんど何でもWebで検索できます。探しているもの(「近くのアイスクリーム」など)を入力してから、表示される候補のいずれかをクリックします。
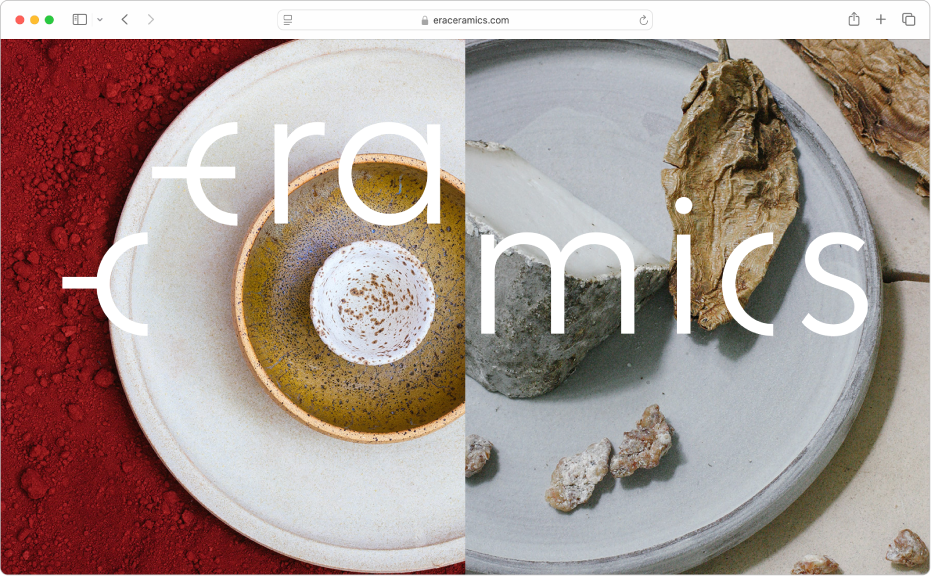
Webサイトに移動する
Safariウインドウの上部にあるスマート検索フィールドを使って、Webサイトを閲覧することもできます。名前またはWebアドレスを入力するだけです。
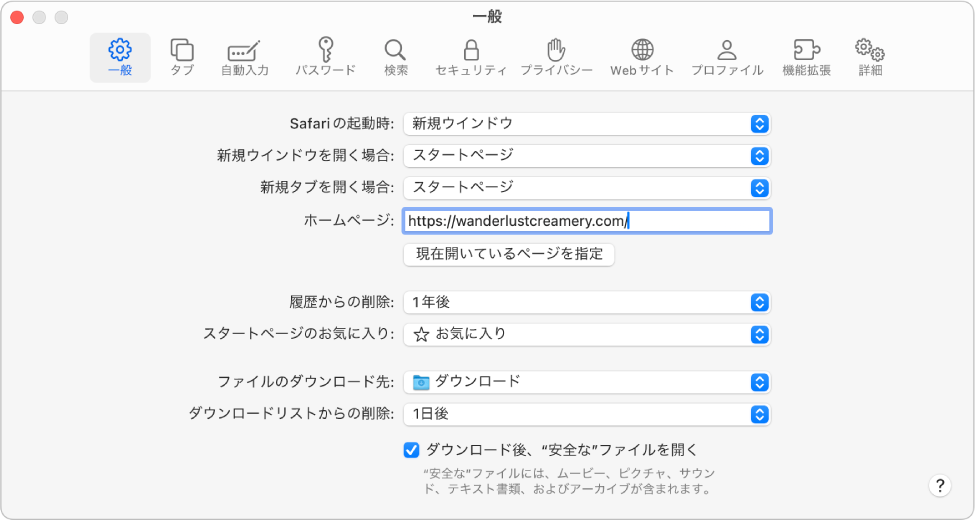
ホームページを選択する
頻繁に閲覧したいWebサイトがある場合は、それをホームページにして、新しいSafariウインドウを開いたときに表示させることができます。「Safari」>「設定」と選択し、「一般」をクリックしてから、Webページのアドレスを入力します(または、「現在開いているページを指定」をクリックして、表示中のWebページを選択します)。
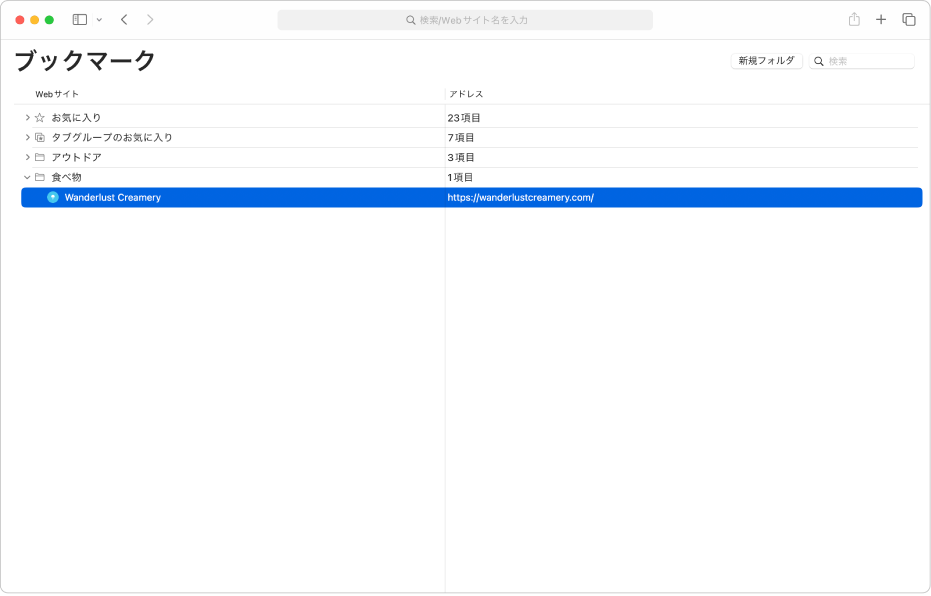
Webサイトをブックマークする
あとでまた閲覧したいWebサイトを見つけたら、簡単に再表示できるようにブックマークすることができます。ツールバーの「共有」ボタン ![]() をクリックして、「ブックマークに追加」を選択します。ブックマークしたWebサイトを表示するには、ツールバーで「サイドバー」ボタン
をクリックして、「ブックマークに追加」を選択します。ブックマークしたWebサイトを表示するには、ツールバーで「サイドバー」ボタン ![]() をクリックしてから、「ブックマーク」ボタン
をクリックしてから、「ブックマーク」ボタン ![]() をクリックします。
をクリックします。
詳しくは、