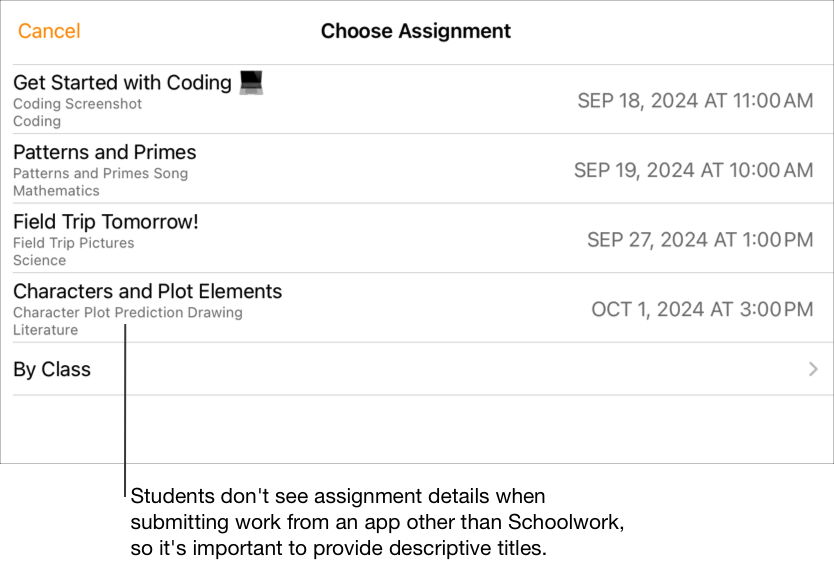スクールワークでアクティビティを追加する
さまざまなアクティビティを課題に追加できます。課題を受け取った生徒は、1ステップでアクティビティに移動することができます。
さまざまな種類のアクティビティを活用できるため、教師が課題を作成する方法は無限大であり、生徒もそれらの課題に取り組む際、自由に創造性を発揮できます。
注記: 課題ごとに最大20個のアクティビティを追加できますが、2ギガバイト(GB)を超えるファイルを課題に含めることはできません。
アプリアクティビティを追加する
アプリには非常に有益な教材が含まれています。スクールワークでは、サポートされているアプリを参照して、カリキュラムに合ったコンテンツを探し、特定のアプリアクティビティを生徒と共有できます。
生徒によっては、特に年齢が若い場合、教師から送信されたアクティビティを見つけることは簡単ではありません。スクールワークでは、生徒が簡単に適切なアプリの適切な場所に移動できるようになっています。1回タップするだけで、適切なアクティビティに直接移動できます。
スクールワークアプリ
 で、サイドバーの「課題」の横にある
で、サイドバーの「課題」の横にある をタップするか、既存の課題を編集します。
をタップするか、既存の課題を編集します。「アクティビティを追加」をタップし、「アプリのアクティビティ」をタップして、進捗状況報告アプリを含め、iPadにインストールされているアプリを表示および追加します。

進捗状況報告アプリによっては、利用可能なスクールワークアクティビティのコンテンツを確認するには、追加したいコンテンツを閲覧しなければならない場合があります。これを行うには、iPadでアプリを開き、アプリ内のコンテンツを閲覧します。閲覧したコンテンツは、スクールワークアクティビティとして利用できるようになります。たとえば、アプリで小テストを受け、進捗状況を報告させるためにスクールワークアクティビティを生徒に送信するには、教師アカウントでサインインして最初に小テストを開く必要がある場合があります。
生徒に送信するアクティビティがあるアプリをタップしてください。

次のいずれかを実行します。
アプリ全体を時間指定のアプリアクティビティとして追加するには、「Set Time(時間を設定)」をタップし、最短時間を指定して「完了」をタップし、再度「完了」をタップします。
時間指定のアプリアクティビティを作成し、時間を設定すると、生徒のアプリでの作業時間が教師によって指定された時間を経過した時点で、スクールワークはアクティビティに自動的に完了のマークを付けます。スクールワークでは、生徒がアプリを長時間使用した場合でも、教師によって指定された時間の進捗のみが報告されます。
アプリ内でアクティビティを追加するには、対象のアクティビティに移動し、
 をタップして追加するアクティビティを選択し、「完了」をタップします。
をタップして追加するアクティビティを選択し、「完了」をタップします。リストのすべてのアクティビティを選択して追加するには、「すべて選択」をタップしてから「完了」をタップします。
下にスワイプしてアプリのアクティビティを検索し、追加するアクティビティの名前を入力します。
 をタップして追加するアクティビティを選択し、「キャンセル」>「完了」の順にタップします。
をタップして追加するアクティビティを選択し、「キャンセル」>「完了」の順にタップします。
アプリのアクティビティの名前を変更するには、名前をタップしてから、新しい名前を入力します。
生徒がアクティビティを開始する正確な場所が追加されていることを確認するには、アクティビティのサムネイルをタップします。
時間指定のアプリアクティビティの時間を変更するには、
 をタップして新しい時間を指定し、「完了」をタップします。
をタップして新しい時間を指定し、「完了」をタップします。
メモ:
各アプリについて、時間指定のアプリアクティビティを課題ごとに1件追加できます。
コンテンツを任意のデバイスから生徒に割り当てるには、お使いのiPadで進捗状況報告アプリの「Appアクティビティの同期」が選択されていることを確認してください(「設定」
 >「クラスの進捗状況」の順に移動し、「Appアクティビティの同期」をタップします)。「アプリアクティビティの同期」が選択されている状態で、ブック内の章、一連の数学方程式、進捗状況報告アプリ内の小テストなどのアクティビティを表示すると、アクティビティがiCloudに保存されるため、それらのアクティビティをApple Accountにサインインしている任意のデバイスから生徒に簡単に送信することができます。
>「クラスの進捗状況」の順に移動し、「Appアクティビティの同期」をタップします)。「アプリアクティビティの同期」が選択されている状態で、ブック内の章、一連の数学方程式、進捗状況報告アプリ内の小テストなどのアクティビティを表示すると、アクティビティがiCloudに保存されるため、それらのアクティビティをApple Accountにサインインしている任意のデバイスから生徒に簡単に送信することができます。
ファイルアクティビティの追加
課題のファイルを共有すると、スクールワークによって自動的に、iCloud Driveのスクールワークのクラスフォルダ内の[課題のタイトル]フォルダにそのファイルが保存されます。さらに、その課題を受信するすべての生徒とクラスの他の教師にも、スクールワークのクラスフォルダ内の[課題のタイトル]フォルダにそのファイルが表示されます。
スクールワークアプリ
 で、サイドバーの「課題」の横にある
で、サイドバーの「課題」の横にある をタップするか、既存の課題を編集します。
をタップするか、既存の課題を編集します。「Appのアクティビティ」をタップし、「ファイル」をタップして、ファイルを検索するかファイルに移動し、そのファイルをタップして生徒に送信します。
2ギガバイト(GB)を超えるファイルを追加することはできません。
ファイルの共有方法を指定するには、
 をタップしてから、次のいずれかをタップします:
をタップしてから、次のいずれかをタップします:「各生徒が自分のファイルを編集できます」:スクールワークが、それぞれの生徒にファイルのコピーを送信します。教師は各生徒とそれぞれのファイルで作業します。
注記: 「各生徒が自分のファイルを編集できます」を使用してファイルを共有する場合、スクールワークはファイルに[姓名 - 元のファイル名]という名前を付け、生徒のスクールワークのクラスフォルダ内にある生徒の[課題のタイトル]フォルダに制作物を保存し、コピーを教師の[課題のタイトル]フォルダに保存します。また、その課題を受信する他の教師の「課題のタイトル」フォルダにもコピーが保存されます。
「生徒が同じファイルで共同制作します」:スクールワークは、ファイルの同一のコピーをすべての生徒に送信します(iWorkファイルのみ)。教師とクラス全員が共有ファイルで作業します。
「生徒は閲覧のみ」:スクールワークは、ファイルの同一のコピーをすべての生徒に送信します。生徒はファイルを表示できますが、ファイルを編集できるのは、クラス担任の教師と他の教師だけです。
共同制作ファイルを共有すると、生徒と教師が同時に同じファイルで作業できるようになります。教師は、生徒が作業中のファイルを表示して編集したり、コメントを追加して作業途中の生徒を支援したりできます。教師が非共同制作ファイルを共有する場合、生徒と教師は同じファイルで作業できますが、同時に作業することはできません。たとえば、教師がPDFファイルを注釈などでマークアップしておくと、生徒が後でそのコメントを確認できます。
ファイルアクティビティの名前を変更するには、名前をタップしてから、新しい名前を入力します。
ファイルが適切に表示されていることを確認するには、
 をタップしてから、「開く」をタップします。
をタップしてから、「開く」をタップします。
注記: ファイルは最大99人の生徒と共有できます。すべての生徒が同時にファイルを開いて編集することができます。教師は、ファイルを共有している場合は必ず参加者リストに含まれます。
写真またはビデオアクティビティの追加
写真Appを使用して、課題のアクティビティとして写真やビデオを共有することができます。
課題の写真またはビデオを共有すると、スクールワークによって自動的に、iCloud Driveのスクールワークのクラスフォルダ内の[課題のタイトル]フォルダにその写真やビデオが保存されます。さらに、その課題を受信するすべての生徒とクラスの他の教師にも、スクールワークのクラスフォルダ内の[課題のタイトル]フォルダにその書類が表示されます。
スクールワークアプリ
 で、サイドバーの「課題」の横にある
で、サイドバーの「課題」の横にある をタップするか、既存の課題を編集します。
をタップするか、既存の課題を編集します。「アクティビティを追加」をタップしてから、次のいずれかを実行します:
既存の写真またはビデオを追加するには、「写真ライブラリ」をタップし、写真またはビデオを検索するか、写真またはビデオに移動し、その写真またはビデオをタップします。
新しい写真またはビデオを追加するには、「カメラ」をタップしてから、カメラを使って新しい写真またはビデオを作成します。
写真またはビデオの共有方法を指定するには、
 をタップしてから、次のいずれかをタップします:
をタップしてから、次のいずれかをタップします:「各生徒が自分のファイルを編集できます」:スクールワークが、それぞれの生徒に写真またはビデオのコピーを送信します。教師は各生徒とそれぞれのファイルで作業します。
「生徒は閲覧のみ」:スクールワークは、写真またはビデオの同一のコピーをすべての生徒に送信します。生徒はファイルを表示できますが、ファイルを編集できるのは、クラス担任の教師と他の教師だけです。
写真またはビデオを共有する教師は、同時ではありませんが、生徒と同じファイルで作業できます。たとえば、教師が画像ファイルを注釈などでマークアップしておくと、生徒が後でコメントを確認できます。
「写真[数字]」または「ビデオ[数字]」をタップし、写真またはビデオアクティビティのタイトルを入力します。既存の写真またはビデオアクティビティの名前を変更するには、名前をタップしてから、新しい名前を入力します。
写真またはビデオが適切に表示されていることを確認するには、
 をタップしてから、「開く」をタップします。
をタップしてから、「開く」をタップします。
注記: ファイルは最大99人の生徒と共有できます。教師は、ファイルを共有している場合は必ず参加者リストに含まれます。
書類スキャンアクティビティを追加する
紙の書類をスキャンし、課題でPDFファイルアクティビティとして共有することができます。生徒が課題を受け取ると、生徒はPDFファイルに記入した後、コピーや再共有をすることなく、課題に提出することができます。
課題の書類を共有すると、スクールワークによって自動的に、iCloud Driveのスクールワークのクラスフォルダ内の[課題のタイトル]フォルダにその書類が保存されます。さらに、その課題を受信するすべての生徒とクラスの他の教師にも、スクールワークのクラスフォルダ内の[課題のタイトル]フォルダにその書類が表示されます。
スクールワークアプリ
 で、サイドバーの「課題」の横にある
で、サイドバーの「課題」の横にある をタップするか、既存の課題を編集します。
をタップするか、既存の課題を編集します。「Appのアクティビティ」をタップして、「書類をスキャン」をタップし、デバイスのカメラに映るように書類を配置します。
デバイスが自動モードに設定されている場合、カメラが画像を捉えた時点で書類が自動的にスキャンされます。スキャンを手動でキャプチャする必要がある場合は、
 またはいずれかの「音量」ボタンを押します。
またはいずれかの「音量」ボタンを押します。スキャンした書類の隅をドラッグしてサイズを調整し、「スキャンを保持」をタップします。
書類に追加するページをスキャンし、完了したら「保存」をタップします。
書類が課題に追加されます。
書類の共有方法を指定するには、
 をタップしてから、次のいずれかをタップします:
をタップしてから、次のいずれかをタップします:「各生徒が自分のファイルを編集できます」:スクールワークが、それぞれの生徒に書類のコピーを送信します。教師は各生徒とそれぞれのファイルで作業します。
「生徒は閲覧のみ」:スクールワークは、書類の同一のコピーをすべての生徒に送信します。生徒はファイルを表示できますが、ファイルを編集できるのは、クラス担任の教師と他の教師だけです。
「書類[数字]」をタップして、書類アクティビティのタイトルを入力します。
作成したPDFを確認するには、
 をタップしてから、「開く」をタップします。
をタップしてから、「開く」をタップします。
リンクアクティビティの追加
リンクを使用して、Webページやビデオのほか、共同制作用のGoogle Docsを、課題内でアクティビティとして共有することができます。
スクールワークアプリ
 で、サイドバーの「課題」の横にある
で、サイドバーの「課題」の横にある をタップするか、既存の課題を編集します。
をタップするか、既存の課題を編集します。「アクティビティを追加」をタップしてから、次のいずれかを実行します:
新しいWebページリンクアクティビティを追加するには、「Webページ」をタップし、生徒に送信するリンクを入力して、「追加」をタップします。
Safariブックマークのリンクアクティビティを追加するには、「Safariブックマーク」をタップして、追加されたブックマークをタップするか、ブックマークフォルダをタップしてから、追加されたブックマークをタップします。
リンクアクティビティの名前を変更するには、名前をタップして新しい名前を入力します。
生徒がアクティビティを開始する正確な場所が追加されていることを確認するには、アクティビティのサムネイルをタップします。
提出リクエストのアクティビティを追加する
課題を作成する際、生徒に提出アクティビティをリクエストすることができます。
生徒は、スクールワーク内から、または「共有」ボタンを使用して別のアプリから制作物を提出できます。生徒は、共同制作ファイル、スプレッドシート、PDF、写真、ビデオ、スキャンした書類、Webページ、ブックマークなどの項目を提出できます。たとえば、Keynote for iPadOSでは、生徒はファイルを作成した後、「その他のオプション」ボタン>「共有」ボタン>「スクールワーク」の順にタップしてクラスと課題を選択することで、ファイルを提出できます。
スクールワークアプリ
 で、サイドバーの「課題」の横にある
で、サイドバーの「課題」の横にある をタップするか、既存の課題を編集します。
をタップするか、既存の課題を編集します。「アクティビティを追加」をタップし、「提出リクエスト」をタップします。
「項目[数字]」をタップして、提出アクティビティのタイトルを入力します。
スクールワーク以外のアプリから提出する生徒は、課題のタイトルや説明文を確認しない可能性があるため、リクエストする制作物にはわかりやすい名前を付けることが重要です。