
MacのTVアプリでライブラリを管理する
TVアプリの「ライブラリ」には、購入およびレンタルしたものがカテゴリ別に整理されて表示されるほか、作成したプレイリストや手動でライブラリに追加したホームビデオも表示されます。
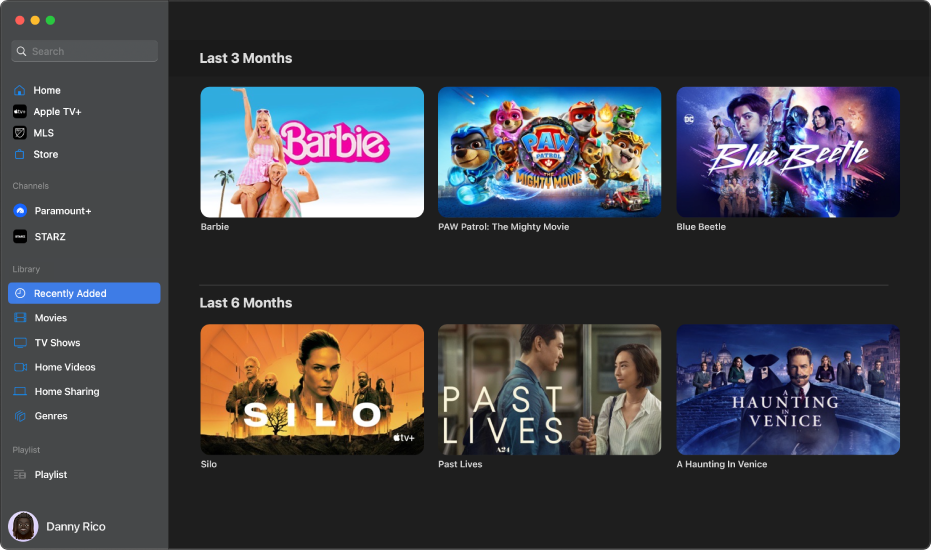
ライブラリ内のカテゴリを表示する/非表示にする
MacでTVアプリ
 に移動します。
に移動します。ポインタをサイドバーの「ライブラリ」という見出しの右側に移動し、「編集」が表示されたらクリックします。
以下のいずれかの操作を行います:
カテゴリを表示する: カテゴリの横にあるチェックボックスを選択します。
カテゴリを非表示にする: カテゴリの横にあるチェックボックスの選択を解除します。
選択が完了したら、サイドバーの「完了」をクリックします。
TVアプリでライブラリをブラウズする
MacでTVアプリ
 に移動します。
に移動します。サイドバーの「ライブラリ」の下にあるいずれかのカテゴリ(「映画」、「テレビ番組」、「ジャンル」など)をクリックします。
右側で、スクロールして項目をブラウズします。
サイドバーの「ジャンル」を選択すると、ジャンルのリストが表示されます。リストの項目(「コメディ」など)を選択すると結果をフィルタできます。
家族のコレクションにアクセスする
Apple Accountを使ってファミリー共有を設定している場合は、家族が購入したものをライブラリで表示できます。
MacでTVアプリ
 に移動します。
に移動します。サイドバーで「ライブラリ」の下の「ファミリー共有」をクリックします。
家族を選択します。
詳しくは、Appleのサポート記事「ファミリー共有を設定する」を参照してください。
項目を再生する
MacでTVアプリ
 に移動します。
に移動します。サイドバーの「ライブラリ」の下にあるいずれかのカテゴリをクリックします。
サムネールの上にポインタを置いてから、
 をクリックします。
をクリックします。
映画やテレビ番組をダウンロードする
MacでTVアプリ
 に移動します。
に移動します。サイドバーの「ライブラリ」の下にあるいずれかのカテゴリをクリックします。
サムネールの上にポインタを置いてから、
 をクリックします。
をクリックします。ダウンロードの進行状況を監視するには、「ウインドウ」>「アクティビティ」と選択します。
その他のオプションを表示する
MacでTVアプリ
 に移動します。
に移動します。サイドバーの「ライブラリ」の下にあるいずれかのカテゴリをクリックします。
サムネールの上にポインタを置き、
 をクリックして、オプションを選択します:
をクリックして、オプションを選択します:ダウンロード: 項目をコンピュータにダウンロードします。このオプションはホームビデオには表示されません。
再生済みとしてマークまたは未再生としてマーク: 項目のカテゴリを変更します。
プレイリストに追加: 新規または既存のプレイリストに項目を追加するためのオプションを含むサブメニューを開きます。
情報を見る: 項目に関連付けられたメタデータを含むウインドウが開きます。項目がホームムービーの場合は、メタデータを編集できます。
コピー: 項目についてのタイトル、再生時間、監督、ジャンルなどの情報をコピーします。
Finderに表示: 項目がダウンロードされている場合は、Finderにその保存場所が表示されます。
ライブラリから削除: ストアから購入した項目は非表示になり、その他のソースから読み込んだ項目は削除されます。
プレイリストを作成する
好きな順番で再生できるように、ライブラリ内の映画やテレビ番組のカスタムコンピレーションを作成することができます。
注記: プレイリストに項目を追加すると、その項目がコンピュータにダウンロードされます。
MacでTVアプリ
 に移動します。
に移動します。「ファイル」>「新規」>「プレイリスト」と選択します。
「ライブラリ」が開き、空のプレイリストが表示されます。
プレイリストの名前を入力して、Returnキーを押します。
プレイリストに項目を追加するには、サイドバーの「ライブラリ」の下にあるカテゴリ(「映画」など)をクリックして、以下のいずれかの操作を行います:
右側の項目をサイドバーのプレイリスト名にドラッグします。
右側の項目の上にポインタを移動し、
 をクリックして「プレイリストに追加」を選択してから、プレイリストを選択します。
をクリックして「プレイリストに追加」を選択してから、プレイリストを選択します。Controlキーを押しながらライブラリ内の項目をクリックし、「プレイリストに追加」を選択してからプレイリストを選択します。
プレイリストを編集する
MacでTVアプリ
 に移動します。
に移動します。サイドバーの「プレイリスト」の下のプレイリスト名をクリックします。
プレイリスト名が表示されていない場合は、ポインタを「プレイリスト」の右側に移動して、
 をクリックします。
をクリックします。以下のいずれかの操作を行います:
項目の再生順序を変更する: 右側の項目をドラッグして目的の順序に並べます。
項目を削除する: 削除したい項目の
 をクリックしてから、「プレイリストから削除」を選択します。
をクリックしてから、「プレイリストから削除」を選択します。プレイリストから項目を削除しても、ライブラリとストレージデバイスからは削除されません。
ライブラリにホームビデオを読み込む
独自のビデオファイルを読み込んでTVアプリで視聴することができます。
MacでTVアプリ
 に移動します。
に移動します。「ファイル」>「読み込む」と選択します。
Mac上でビデオファイルを見つけて「開く」をクリックします。
読み込んだビデオは、サイドバーの「ホームビデオ」カテゴリに表示されます。
ホームビデオを視聴する
MacでTVアプリ
 に移動します。
に移動します。サイドバーの「ホームビデオ」をクリックします。
サムネールの上にポインタを置いてから、
 をクリックします。
をクリックします。