Контентті құрылғылар арасында бөлісу
Apple құрылғылары арасында контентті бөлісудің көптеген жолдары бар. AirDrop функциясын файлдарды, фотосуреттерді, құпия сөздерді және т.б. бөлісу және оларды Universal Clipboard арқылы құрылғылар арасында қою үшін пайдаланыңыз.
Файлдар мен т.б. AirDrop арқылы бөлісу
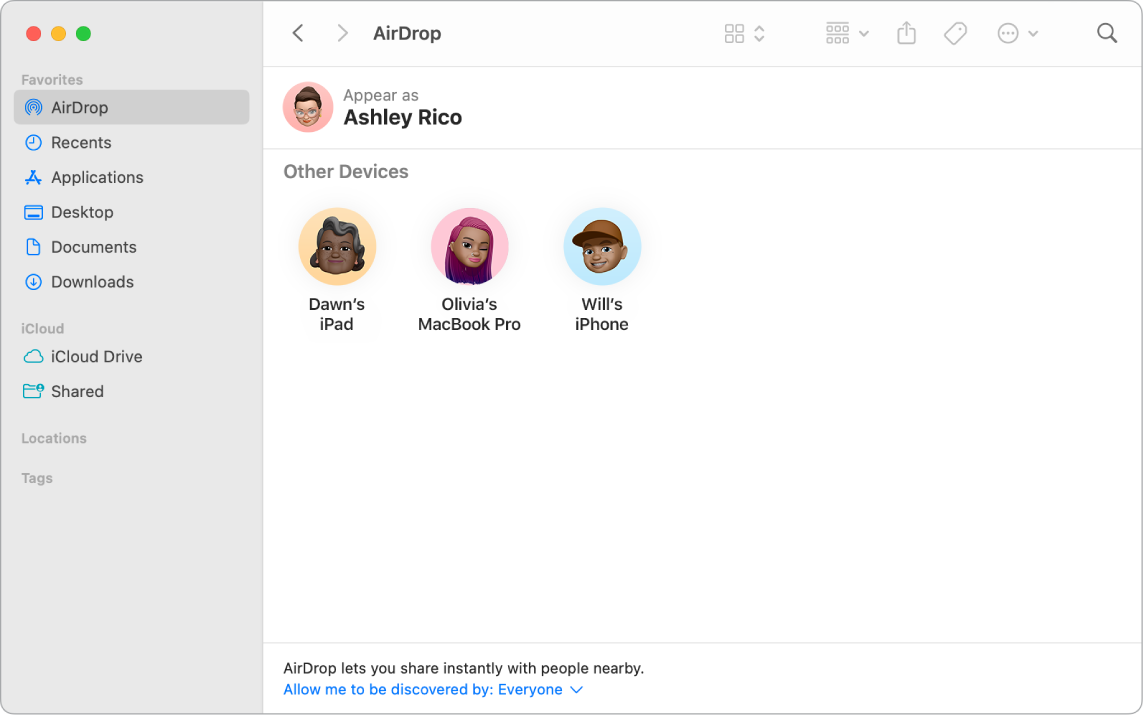
AirDrop жақын жердегі Mac компьютерлерімен, iPhone, iPad және iPod touch құрылғыларымен файлдарды бөлісуді жеңілдетеді. Құрылғылардың бірдей Apple аккаунтын ортақ пайдалануы керек емес.
AirDrop функциясын қосу. Мәзір жолағында 

Finder құралынан файл жіберіңіз. Жібергіңіз келетін элементті Control пернесін басып тұрып басыңыз, Share > AirDrop тармағын таңдаңыз, одан кейін элемент жіберілетін құрылғыны таңдаңыз. Не болмаса, Dock тақтасында 
Файлды қолданбадан жіберіңіз. Pages немесе Preview сияқты қолданбаны пайдалану кезінде 
Кеңес: AirDrop терезесінде алушыны көрмесеңіз, екі құрылғыда да AirDrop және Bluetooth функцияларының қосылғанын және бір-бірінен 30 фут (9 метр) қашықтықта екенін тексеріңіз. Алушы ескі Mac компьютерін пайдаланып отырса, «Don’t see who you’re looking for?» түймесін басып көріңіз
AirDrop көмегімен элементтерді алыңыз. Біреу AirDrop қызметін элементті сізге Mac компьютеріңізде жіберу үшін пайдаланған кезде оны қабылдауды және сақтауды таңдауыңызға болады. AirDrop хабарландыруын көргенде және элементті қалаған кезіңізде, Accept түймесін басыңыз, одан кейін оны Downloads қалтасына немесе Photos сияқты қолданбаға сақтауды таңдаңыз. Бірнеше құрылғыда бірдей iCloud тіркелгісімен кірген болсаңыз, элементті (мысалы, iPhone құрылысынан фотосуретті) бір құрылғыдан екіншісіне оңай жібере аласыз және ол автоматты түрде сақталады.
Қосымша мәліметтер. Mac компьютеріңіздегі AirDrop функциясын файлдарды жақын құрылғыларға жіберу үшін пайдалану бөлімін және Mac компьютеріңіздегі AirDrop функциясын пайдалану атты Apple Қолдау көрсету қызметінің мақаласын қараңыз.
Mac компьютеріңізде Handoff мүмкіндігін пайдалану

Handoff көмегімен бір құрылғыда тоқтаған жеріңізден екінші құрылғыда жалғастыра аласыз. iPhone құрылғыңызда FaceTime қоңырауын бастаңыз, одан кейін үстеліңізге оралған кезде қоңырауды iMac компьютеріңізге өткізіңіз. iMac компьютеріңізде көрсетілімде жұмыс істеңіз, одан кейін iPad құрылғысында жалғастырыңыз. Handoff мүмкіндігі FaceTime, Safari, Mail, Calendar, Contacts, Maps, Messages, Notes, Reminders, Keynote, Numbers және Pages қолданбаларымен жұмыс істейді.
iMac компьютеріңізде Handoff мүмкіндігін қосыңыз. System Settings терезесін ашыңыз, бүйірлік жолақтағы General түймесін басыңыз, AirDrop & Handoff түймесін басыңыз, одан кейін «Allow Handoff between this Mac and your iCloud devices» параметрін таңдаңыз.
iOS немесе iPadOS құрылғыңызда Handoff параметрін қосыңыз. Settings > General > Handoff тармағына өтіңіз, одан кейін Handoff мүмкіндігін қосу үшін түртіңіз. Егер параметрді көрмесеңіз, құрылғыңыз Handoff мүмкіндігін қолдамайды.
Apple Watch құрылғыңызда Handoff мүмкіндігін қосыңыз. iPhone құрылғысындағы Apple Watch қолданбасында Settings > General тармағына өтіңіз, одан кейін Enable Handoff параметрін қосу үшін түртіңіз.
Құрылғылар арасында әрекеттерді беріңіз. Көптеген әрекеттер үшін iMac компьютеріңіз бен басқа құрылғылар бір біріне жақын кезде, белгіше сол әрекетті беруге болатын кезде Dock тақтасында пайда болады. Құрылғыларыңыз арасында беру үшін белгішені басыңыз.
FaceTime үшін қоңырауды iPhone немесе iPad құрылғыңыздан iMac компьютеріңізге беру керек болса, Mac компьютеріңіздегі мәзір жолағында 

Қосымша мәліметтер. Handoff көмегімен келген жерден қарау бөлімін қараңыз.
Құрылғылар арасында көшіріп, қою
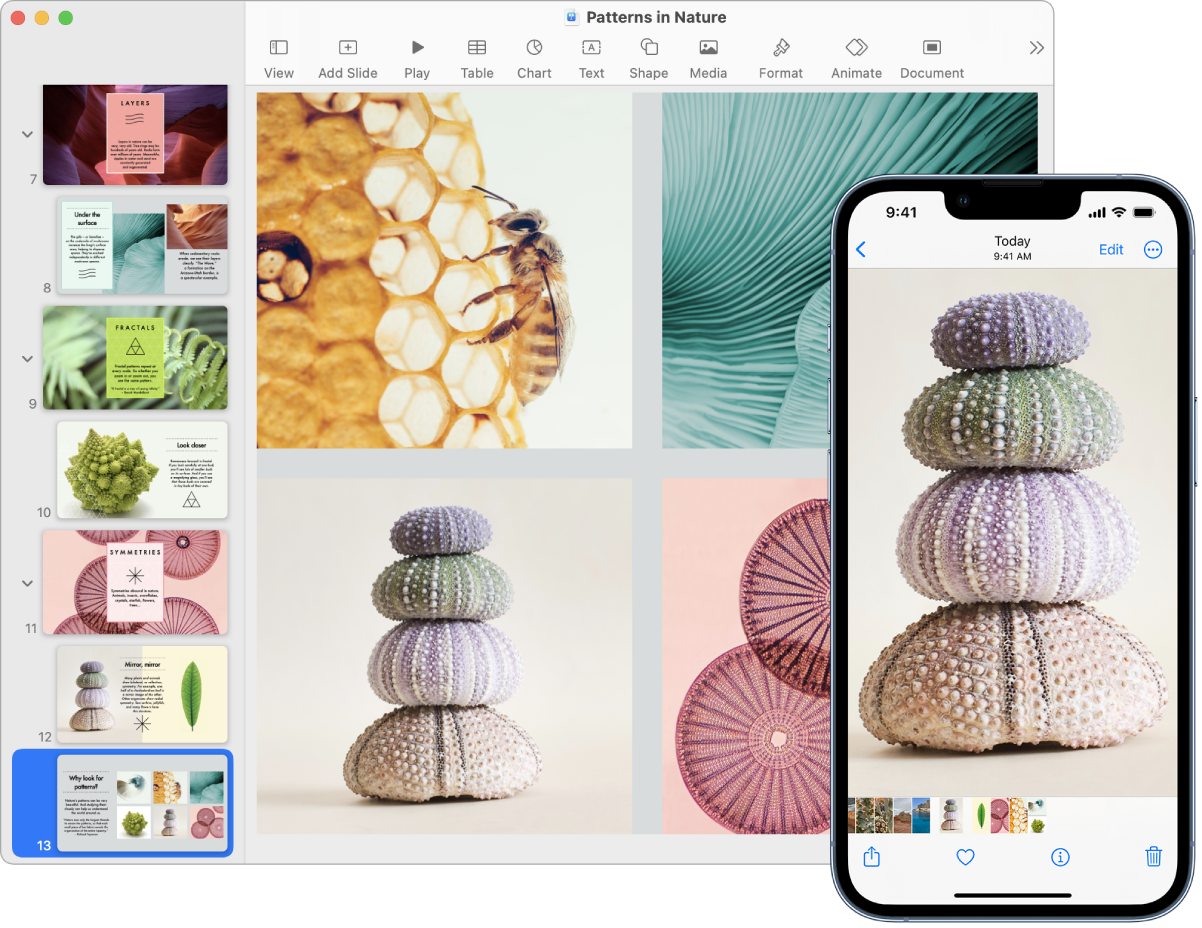
Мазмұнды бір құрылғыдан көшіріп, оны жақын басқа құрылғыға қысқа уақыт ішінде қойыңыз. Аралық сақтағыштың мазмұндары Wi-Fi желісі арқылы жіберіледі және бірдей Apple аккаунтымен кірген және Handoff, Wi-Fi және Bluetooth параметрлері қосылған барлық Mac компьютерлерінде, iPhone, iPad және iPod touch құрылғыларында қолжетімді етіледі.
Қосымша мәліметтер. Mac компьютеріңізден құрылғылар арасында көшіріп, қою бөлімін қараңыз.
iPhone құрылғыңызды Mac компьютеріңізде фотосуреттер түсіру үшін пайдалану

Mac компьютеріңіздегі Continuity Camera мүмкіндігі iPhone құрылғыңызды Mac үшін қосымша камера ретінде пайдалануыңызға мүмкіндік береді. iPhone камераңызды құжаттарға кірістіру немесе оларды Mac компьютеріңізге сақтау мақсатында фотосуреттер түсіру үшін пайдалануыңызға болады.
Суретті немесе сканді кірістіріңіз. iPhone, iPad немесе iPod touch құрылғыңыздағы камераны құжаттарды сканерлеу немесе жақын бірнәрсенің суретін түсіру үшін пайдаланыңыз. Сурет Mac компьютеріңізде бірден пайда болады. Mail, Notes немесе Messages сияқты қолданбада суреттің баратын жерін таңдаңыз, File (немесе Insert) > Import From iPhone or iPad тармағын таңдаңыз, «Take Photo» немесе «Scan Documents» параметрін таңдаңыз, одан кейін iOS немесе iPadOS құрылғыңызда фотосурет түсіріңіз немесе суретті сканерлеңіз. Use Photo немесе Keep Scan түймесін түртіңіз. Әрекетті қайталағыңыз келсе, Retake түймесін түртуіңізге де болады.
Pages сияқты қолданбада сурет кірістірілуі керек жерді таңдаңыз, одан кейін Control пернесін басыңыз, «Import image» параметрін таңдаңыз және фотосуретті түсіріңіз. Фотосурет түсірместен бұрын құрылғыңызды таңдауыңыз керек болуы мүмкін.
Ескертпе: iOS немесе iPadOS құрылғыңызда скан түсіру үшін жақтауды көрсеткіңіз келетін нәрсе жақтау ішінде болғанша сүйреңіз, Keep Scan түймесін, одан кейін Save түймесін түртіңіз. Мазмұнды қайта сканерлеу үшін Retake түймесін түртіңіз.
Фотосурет немесе скан құжатта сізге қажетті жерде пайда болады.
Қосымша мәліметтер. iPhone құрылғыңызды веб-камера ретінде пайдалану және Mac компьютеріндегі Continuity Camera қолданбасымен фотолар мен скандарды кірістіру бөлімдерін қараңыз.