Mac компьютеріңіздегі Dock тақтасы
Экранның төменгі жағындағы Dock жиі пайдаланылатын қолданбалар мен құжаттарды сақтауға арналған қолайлы орын болып табылады.
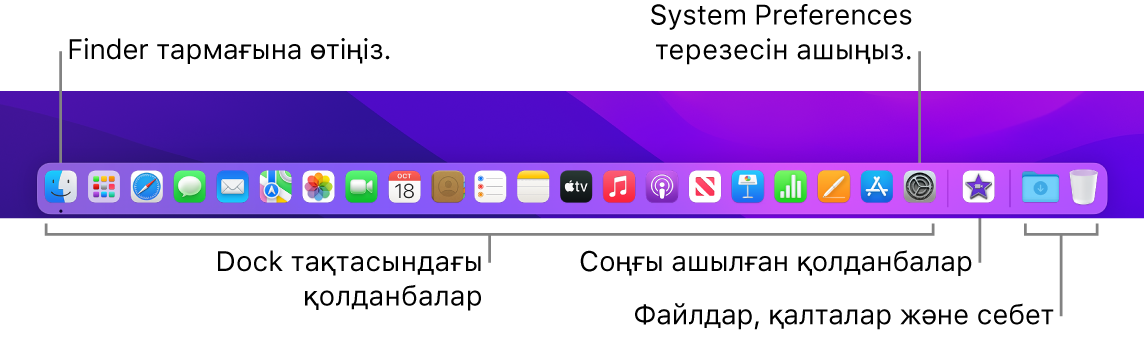
Қолданбаны немесе файлды ашыңыз. Dock тақтасында қолданбаның белгішесін басыңыз немесе Mac компьютеріңіздегі барлық қолданбаларды көру үшін Dock тақтасында Launchpad белгішесін ![]() басыңыз, одан кейін қалаған қолданбаңызды басыңыз. Сондай-ақ, қолданбаны Spotlight
басыңыз, одан кейін қалаған қолданбаңызды басыңыз. Сондай-ақ, қолданбаны Spotlight ![]() (мәзір жолағының жоғарғы оң жақ бұрышында) көмегімен іздеуіңізге, одан кейін қолданбаны тікелей Spotlight іздеу нәтижелерінен ашуыңызға болады. Соңғы ашылған қолданбалар Dock тақтасының ортаңғы бөлігінде пайда болады.
(мәзір жолағының жоғарғы оң жақ бұрышында) көмегімен іздеуіңізге, одан кейін қолданбаны тікелей Spotlight іздеу нәтижелерінен ашуыңызға болады. Соңғы ашылған қолданбалар Dock тақтасының ортаңғы бөлігінде пайда болады.
Қолданбаны жабыңыз. Ашық терезенің жоғарғы сол жақ бұрышындағы қызыл нүктені басқан кезіңізде, терезе жабылады, бірақ қолданба ашық қалады. Dock тақтасында астында қара нүктесі бар қолданбаларды ашыңыз. Қолданбаны жабу үшін мәзір жолағынан «Quit app name» параметрін таңдаңыз (мысалы, Mail қолданбасында Mail мәзірінен Quit Mail параметрін таңдаңыз). Немесе Dock тақтасындағы қолданба белгішесін Control пернесін басып тұрып басыңыз және Quit түймесін басыңыз.

Элементті Dock тақтасына қосыңыз. Элементті қажетті жерге сүйреп апарып тастаңыз. Қолданбаларды Dock тақтасының сол жақ бөлігіне, ал файлдарды немесе қалталарды оң жақ бөлігіне орналастырыңыз.
Элементті Dock тақтасынан жойыңыз. Оны Dock тақтасынан сыртқа сүйреңіз. Элемент Mac mini компьютерінен емес—тек Dock тақтасынан жойылады.
Mac компьютеріңізде ашық тұрған барлық нәрсені қараңыз. Пернетақтаңыздағы Mission Control түймесін ![]() ашық терезелеріңізді, жұмыс үстеліндегі бос орындарды, толық экран қолданбаларын және т.б. қарау үшін басып, олардың арасында ауысуды оңайлатыңыз. Сондай-ақ, Mission Control белгішесін
ашық терезелеріңізді, жұмыс үстеліндегі бос орындарды, толық экран қолданбаларын және т.б. қарау үшін басып, олардың арасында ауысуды оңайлатыңыз. Сондай-ақ, Mission Control белгішесін ![]() Dock тақтасына қосуыңызға болады. Mac компьютеріңіздегі Mission Control мүмкіндігін пайдалану атты Apple Support мақаласын қараңыз.
Dock тақтасына қосуыңызға болады. Mac компьютеріңіздегі Mission Control мүмкіндігін пайдалану атты Apple Support мақаласын қараңыз.
Кеңес: Dock тақтасының көрінісі мен әрекетін өзгерту үшін System Preferences терезесіндегі Dock & Menu Bar түймесін басыңыз. Dock тақтасын үлкенірек немесе кішірек етіңіз, оны экранның сол немесе оң жағына жылжытыңыз, оны пайдаланбаған кезде жасырынатын етіп орнатыңыз және т.б. әрекеттерді орындаңыз.
Қосымша мәліметтер. macOS жүйесінің пайдаланушы нұсқаулығындағы Mac компьютерінде Dock тақтасын пайдалану бөлімін қараңыз.