 Messages
Messages
Messages қолданбасымен пайдаланып отырған құрылғыңызға қарамастан байланыста болу оңай. Топ мәтіндерін басқарыңыз, таңдаулыларды жоғарыға бекітіңіз, басқалардың сізбен бөліскен мазұнын оңай қараңыз және көптеген басқа әрекеттерді орындаңыз. Мәтіндік хабарларды кез келген адамға Mac компьютерімен, iPhone, iPad, iPod touch құрылғыларымен немесе Apple Watch құрылғысымен iMessage қызметін пайдаланып жіберуіңізге және басқаларға мәтіндік хабарларды SMS/MMS қызметін пайдаланып жіберуіңізге болады. iMessage және SMS/MMS туралы атты Apple Support мақаласын қараңыз.
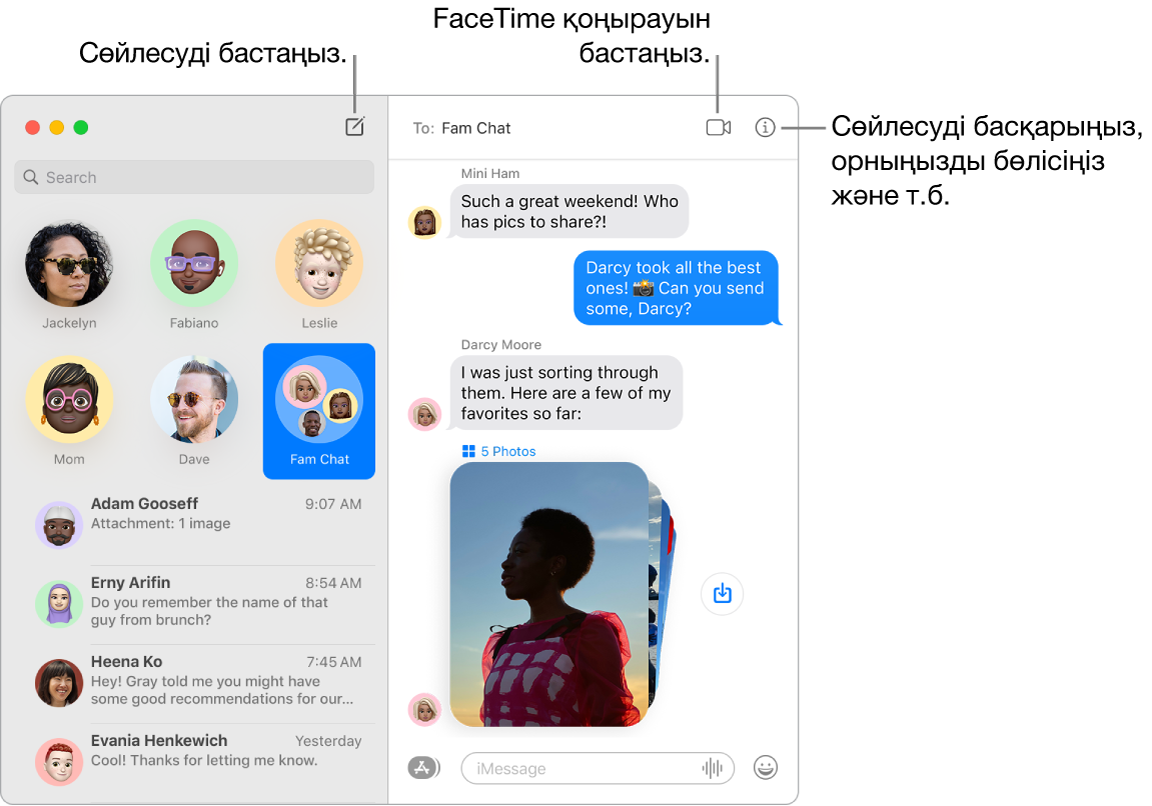
iMessage қолданбасымен шектеусіз хабарлар. Apple ID идентификаторыңызбен кіргенде шектеусіз хабарлармен—соның ішінде мәтінмен, фотосуреттермен, Live Photo суреттерімен, бейнемен және т.б.—Mac, iPhone, iPad, iPod touch немесе Apple Watch арқылы кез келген адаммен алмасуыңызға болады. Messages қолданбасы iMessage қызметін шифрланған хабарларды сөйлесулеріңізде көк көпіршіктерде пайда болатын осы құрылғыларға жіюеру үшін пайдаланады. Орнату ақпаратын алу үшін Messages қолданбасын Mac компьютеріңізбен пайдалану атты Apple Support мақаласын қараңыз.
SMS/MMS хабарын жіберіңіз. iMessage қызметін пайдаланбасаңыз, iPhone құрылғыңыз (iOS 8.1 немесе одан кейінгі жүйе бар) Messages қолданбасына Mac компьютеріңіз сияқты бірдей Apple ID идентификаторымен кірген болса, Mac компьютеріңізде SMS және MMS хабарларын жіберуіңізге және қабылдауыңызға болады. iPhone құрылғысында Settings > Messages тармағына өтіңіз, Text Message Forwarding түймесін түртіңіз, одан кейін Text Message Forwarding параметрін қосу үшін Mac компьютерінің атауын түртіңіз. Mac компьютеріңізде Apple ID үшін екі факторлы түпнұсқалықты растау мүмкіндігін пайдаланып отырмасаңыз, белсендіру кодын көресіз. Кодты iPhone құрылғысына енгізіп, Allow түймесін түртіңіз. SMS және MMS хабарлары шифрланбаған және сөйлесулеріңізде көк көпіршіктерде пайда болады.
Shared with You. Messages арқылы жіберілген мазмұн сәйкес қолданбадағы жаңа Shared with You бөлімінде автоматты түрде пайда болады, сондықтан оларды өзіңізге қолайлы уақытта қарай аласыз. Shared with You мазмұны Photos, Safari, Apple News, Apple Podcasts және Apple TV қолданбаларында пайда болады. Сәйкес қолданбалардағы бөлісілген мазмұнмен бірге оны жіберген адамды көре аласыз және бір басумен Messages қолданбасындағы қатысты сөйлесуді ашыңыз, сонда өзіңізбен бөлісілген мазмұнды тамашалай отырып әңгімені жалғастыруыңызға болады.
Таңдаулы сөйлесулерді жоғарыда ұстаңыз. Таңдаулы сөйлесулеріңізді жоғарыға сүйреу арқылы оралды хабарлар тізімінде жоғарғы жаққа бекітіңіз. Жаңа хабарлар, Tapbacks және теру көрсеткіштері бекітілген сөйлесудің жоғарғы жағында пайда болады. Топтық сөйлесуде оқылмаған хабарлар болса, ең соңғы қатысушы бекітілген сөйлесудің айналасында пайда болады.
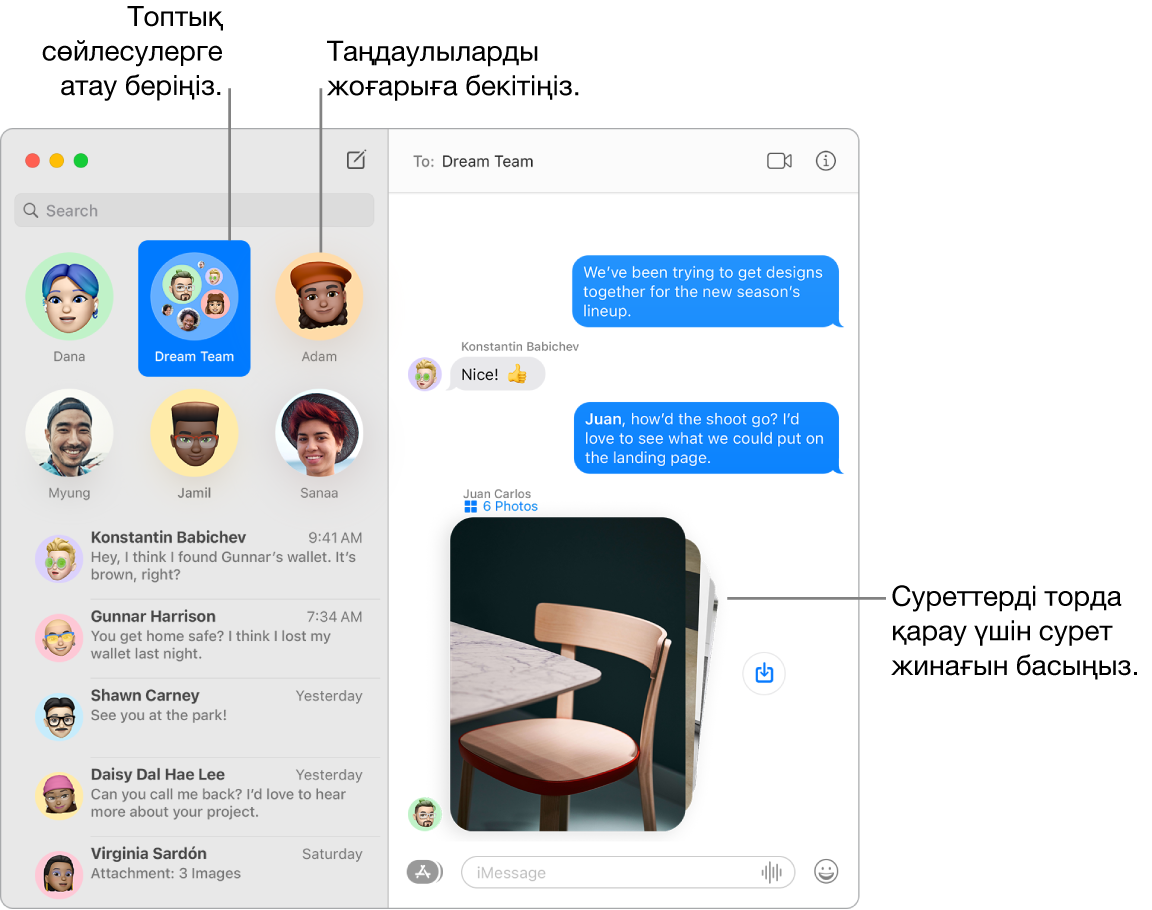
Топтық сөйлесулерді басқарыңыз. Топ суреті ретінде фотосурет, Memoji немесе эмодзи орнату және әңгімеге ат қою арқылы топты анықтауды оңайлатыңыз. Топтық сөйлесуде хабарды жеке адамға адамның атын теру немесе @ таңбасын пайдалану арқылы бағыттай аласыз және сөйлесудегі бұрынғы сұраққа немесе сөйлемге комментіңізді кірістірілген жауап ретінде қосу арқылы жауап беруіңізге болады. Сөйлесу тым белсенді болған кезде, сөйлесудің ескертулерін жасыруыңызға болады. Топ суретін орнату және сөйлесуді басқаруға арналған параметрлерді көру үшін тізімде сөйлесуді таңдаңыз, одан кейін Messages терезесінің жоғарғы оң жақ бұрышындағы Details түймесін ![]() басыңыз. Өзіңіз белгіленген кезде хабарландыру алу үшін Messages Preferences терезесін ашыңыз, General түймесін басыңыз, одан кейін «Notify me when my name is mentioned» құсбелгісін таңдаңыз.
басыңыз. Өзіңіз белгіленген кезде хабарландыру алу үшін Messages Preferences терезесін ашыңыз, General түймесін басыңыз, одан кейін «Notify me when my name is mentioned» құсбелгісін таңдаңыз.
Оңай фотосурет басқару. Біреу сізге бірнеше фотосурет жібергенде, олар бір қарағаннан көруіңізге болатын коллаж ретінде пайда болады. Үлкенірек жинақтар аударуға болатын жиынтыққа жиналады. Фотосуреттерді тор ретінде қарау үшін жиынтықты басыңыз, ол жерде жеке фотосуреттерге Tapback немесе жолдағы жауап қосуыңызға болады. Фотосуретті Photos қолданбасына жылдам сақтау үшін оның жанындағы Save Photo түймесін ![]() басыңыз. Сөйлесудегі барлық фотосуреттерді көру үшін Details түймесін
басыңыз. Сөйлесудегі барлық фотосуреттерді көру үшін Details түймесін ![]() басыңыз.
басыңыз.
Хабарларды көңілді етіңіз. Хабарларға Memoji стикерлері, Tapbacks, трендтегі GIF суреттері немесе шашылған конфетті, шарлар және т.б. сияқты арнайы әсерлер көмегімен жауап беру арқылы талқылауларды жандандырыңыз. Messages қолданбасы Memoji кейіпкерлеріңізге негізделген стикер бумаларын автоматты түрде жасайды. Сөйлесуге Memoji стикерін қосу үшін Apps түймесін ![]() басыңыз, Memoji Stickers түймесін басыңыз, одан кейін көңіл-күйіңізді жақсы көрсететін біреуін басыңыз. Tapback қосу үшін хабарды басып тұрыңыз, одан кейін Tapback түрін таңдаңыз. GIF немесе арнайы әсер қосу үшін Apps түймесін
басыңыз, Memoji Stickers түймесін басыңыз, одан кейін көңіл-күйіңізді жақсы көрсететін біреуін басыңыз. Tapback қосу үшін хабарды басып тұрыңыз, одан кейін Tapback түрін таңдаңыз. GIF немесе арнайы әсер қосу үшін Apps түймесін ![]() басыңыз, #images немесе Message Effects параметрін таңдаңыз, одан кейін пайдаланғыңыз келген біреуін басыңыз. Достарыңыз сізге өздерінің iPhone, iPad немесе Apple Watch құрылғысынан жіберетін Digital Touch мүмкіндігін, көрінбейтін сия мен қолжазба хабарларын іздеңіз.
басыңыз, #images немесе Message Effects параметрін таңдаңыз, одан кейін пайдаланғыңыз келген біреуін басыңыз. Достарыңыз сізге өздерінің iPhone, iPad немесе Apple Watch құрылғысынан жіберетін Digital Touch мүмкіндігін, көрінбейтін сия мен қолжазба хабарларын іздеңіз.
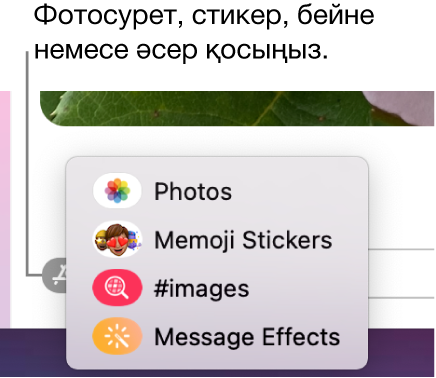
Жеке Memoji жасаңыз. Өзіңіздің жекелендірілген Memoji стикеріңізді жасақтаңыз—тері түсі пен секпілдерді, шаш үлгісі мен түсін, бет сипаттары мен т.б. таңдаңыз. Жекелендірілген Memoji түрін Messages фотосуретіңіз ретінде пайдалану үшін Messages > Preferences тармағына өтіңіз. «Set up Name and Photo Sharing» түймесін басыңыз, Continue түймесін, одан кейін Customize түймесін басыңыз. New Memoji түймесін ![]() басыңыз, одан кейін көрінісіңізді жасақтау үшін әрбір мүмкіндікті басыңыз. Аяқтаған кезде Memoji стикерін стикер жиағыңызға қосу үшін Done түймесін басыңыз. Жинағыңызға көбірек Memoji қосу үшін сөйлесуді ашыңыз, Apps түймесін
басыңыз, одан кейін көрінісіңізді жасақтау үшін әрбір мүмкіндікті басыңыз. Аяқтаған кезде Memoji стикерін стикер жиағыңызға қосу үшін Done түймесін басыңыз. Жинағыңызға көбірек Memoji қосу үшін сөйлесуді ашыңыз, Apps түймесін ![]() басыңыз, Memoji Stickers түймесін басыңыз, New Memoji түймесін
басыңыз, Memoji Stickers түймесін басыңыз, New Memoji түймесін ![]() басыңыз, одан кейін дизайндаңыз.
басыңыз, одан кейін дизайндаңыз.
Файлды, фотосуретті немесе бейнені жіберіңіз. Файлдарды Messages қолданбасына сүйреу арқылы оларды оңай бөлісіңіз. Немесе Photos кітапханаңыздан фотосуреттер мен бейнелерді жылдам тауып, жіберіңіз. Сөйлесуде Apps түймесін ![]() басыңыз, Photos түймесін басыңыз, одан кейін фотосуретті қосу үшін оны басыңыз. Нақты фотосуретті табуыңызға көмектесу үшін іздеу өрісіне кілтсөзді—мысалы, адамның аты, күн немесе орын—теріңіз.
басыңыз, Photos түймесін басыңыз, одан кейін фотосуретті қосу үшін оны басыңыз. Нақты фотосуретті табуыңызға көмектесу үшін іздеу өрісіне кілтсөзді—мысалы, адамның аты, күн немесе орын—теріңіз.
Экраныңызды бөлісіңіз. Сіз бен досыңыз экрандарды бөлісуіңізге және керек десеңіз қалталарды ашуыңызға, құжаттарды жасауыңызға және файлдарды ортақ экрандағы жұмыс үстеліне сүйреу арқылы оларды көшіруіңізге болады. Details түймесін ![]() басыңыз, одан кейін Screen Share түймесін
басыңыз, одан кейін Screen Share түймесін ![]() басыңыз.
басыңыз.
Қосымша мәліметтер. Messages пайдаланушы нұсқаулығын қараңыз.