Mac Pro компьютеріңізді орнату
Mac Pro компьютеріңізді бірінші рет іске қосқанда, Setup Assistant жаңа Mac компьютерін пайдалануды бастау үшін қажетті қарапайым қадамдар арқылы нұсқау береді. Барлық өтініштерге жауап беруіңізге немесе кейбіреуін өткізуіңізге және оларды кейінірек орындауды таңдауыңызға болады. Мысалы, түрлі пайдаланушылар үшін орнатуыңызға болатын Screen Time қызметін бірінші орнатудан кейін орнату дұрыс болуы мүмкін.
Setup Assistant көмекшісі келесі қадамдар арқылы нұсқау береді:
Еліңізді немесе аймағыңызды орнату: Бұл Mac компьютеріңіз үшін тіл мен уақыт белдеуін орнатады.
Қолжетімділік параметрлері: Vision, Motor, Hearing, Cognitive қабілеттері үшін қолжетімділік параметрлерін қараңыз немесе Not Now түймесін басыңыз. Қосымша мәліметтер алу үшін Mac компьютеріңіздегі Accessibility бөлімін қараңыз.
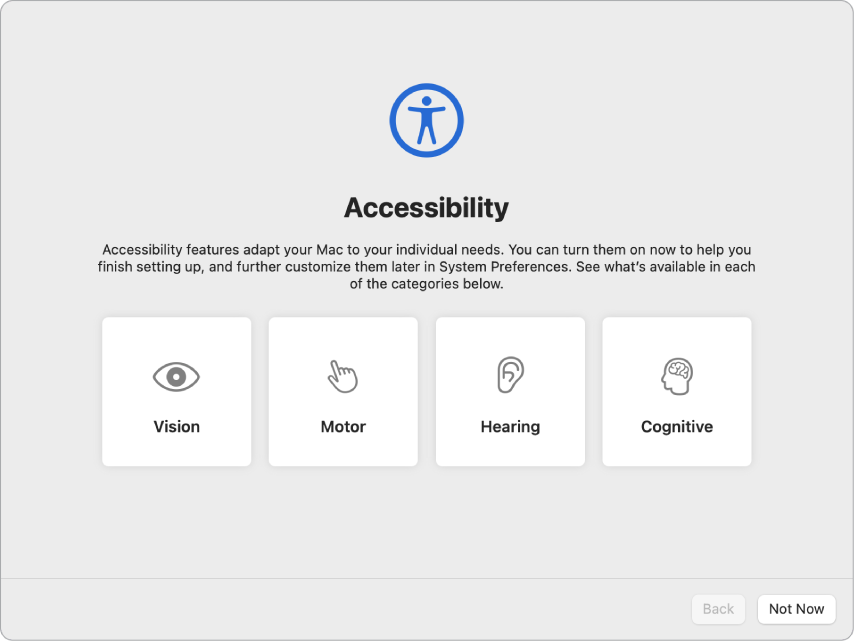
Wi-Fi желісіне қосылу: Желіні таңдаңыз және қажет болса, құпия сөзді енгізіңіз. (Ethernet желісін пайдаланып отырсаңыз, Other Network Options параметрін таңдауыңызға да болады.) Желіні кейінірек өзгерту үшін мәзір жолағында Wi-Fi күйі белгішесін
 басыңыз, Other Networks түймесін басыңыз, одан кейін Wi-Fi желісін таңдап, құпия сөзді енгізіңіз. Сондай-ақ, осы жерде Wi-Fi желісін қосуды немесе өшіруді таңдауыңызға болады.
басыңыз, Other Networks түймесін басыңыз, одан кейін Wi-Fi желісін таңдап, құпия сөзді енгізіңіз. Сондай-ақ, осы жерде Wi-Fi желісін қосуды немесе өшіруді таңдауыңызға болады.Кеңес: Орнатудан кейін мәзір жолағында Wi-Fi status белгішесін
 көрмесеңіз, оны қосуыңызға болады. System Preferences терезесін ашыңыз, одан кейін Network түймесін басыңыз. Сол жақтағы тізімнен Wi-Fi тармағын таңдаңыз, одан кейін «Show Wi-Fi status in menu bar» параметрін таңдаңыз.
көрмесеңіз, оны қосуыңызға болады. System Preferences терезесін ашыңыз, одан кейін Network түймесін басыңыз. Сол жақтағы тізімнен Wi-Fi тармағын таңдаңыз, одан кейін «Show Wi-Fi status in menu bar» параметрін таңдаңыз. Тасымалдау ақпараты: Жаңа компьютерді орнатып жатсаңыз және бұрын Mac компьютерін орнатпаған болсаңыз, Not Now түймесін басыңыз. Деректеріңізді басқа компьютерден қазір немесе кейінірек тасымалдағыңыз келсе, Деректеріңізді жаңа Mac Pro компьютеріңізге тасымалдау бөлімін қараңыз.
Apple ID идентификаторыңызбен кіріңіз: Apple ID электрондық пошта мекенжайы мен құпия сөзден тұрады. Ол — Apple құрылғысымен—соның ішінде App Store, Apple TV қолданбасы, Apple Books, iCloud, Messages және т.б. қызметтерді пайдаланып орындайтын барлық нәрсе үшін пайдаланатын тіркелгіңіз. Жеке Apple ID идентификаторыңыз болғаны және оны бөліспегеніңіз дұрыс. Apple ID идентификаторыңыз бұрыннан болмаса, біреуін орнату кезінде (тегін) жасауыңызға болады. Кез келген Apple қызметін, кез келген құрылғыда—ол компьютеріңіз, iOS құрылғыңыз, iPadOS құрылғыңыз немесе Apple Watch құрылғыңыз болсын, пайдалану үшін бірдей Apple ID идентификаторымен кіріңіз. Mac компьютеріндегі Apple Account бөлімін қараңыз.
Кеңес: Ең соңғы бағдарламалық жасақтама нұсқаларымен басқа құрылғыны орнатып қойған болсаңыз (macOS 12 немесе одан кейінгі, iOS 15 немесе одан кейінгі, iPadOS 15 немесе одан кейінгі), жылдам орнату үшін «Make This Your new Mac» панелін көресіз, ол көптеген қадамдарды өткізеді және iCloud тіркелгіңізде сақталған параметрлерді пайдаланады.
Файлдарды iCloud қызметінде сақтау: iCloud көмегімен мазмұнды—құжаттарды, фотосуреттерді және т.б.—бұлтта сақтай аласыз және оған барлық жерден кіре аласыз. Міндетті түрде барлық құрылғыларыңызда бірдей Apple ID идентификаторымен кіріңіз. Бұл параметрді кейінірек орнату үшін System Preferences терезесін ашыңыз және әлі кірмеген болсаңыз, Apple ID идентификаторыңызбен кіріңіз. Apple ID түймесін басыңыз, бүйірлік жолақта iCloud түймесін басыңыз, одан кейін пайдаланғыңыз келетін мүмкіндіктерді таңдаңыз. Орнату кезінде құпия сөздеріңізді сақтау үшін iCloud Keychain мүмкіндігін пайдалануды таңдауыңызға да болады. Қосымша мәліметтер алу үшін Mac компьютеріңіздегі iCloud мазмұныңызға қатынау бөлімін қараңыз.
Screen Time: Компьютеріңіздің қолданысын бақылаңыз және ол туралы есептер алыңыз. Параметрлер мен мәліметтер үшін Mac компьютеріндегі Screen Time бөлімін қараңыз.
Көрінісіңізді таңдау: Жұмыс үстелі көрінісіңіз үшін Light, Dark немесе Auto параметрін таңдаңыз. Орнату кезінде жасаған таңдауыңызды өзгерткіңіз келсе, System Preferences терезесін ашыңыз, General түймесін басыңыз, одан кейін көрініс параметрін таңдаңыз. Осы жерде басқа теңшелімдерді орнатуыңызға болады.
Кеңес: Mac компьютерін жаңадан пайдаланып отырсаңыз, Mac компьютерін білмесіз бе? және Apple Support мақаласынан қараңыз Mac компьютерімде ол қалай аталады? және Windows жүйесінен ауысушылар үшін Mac кеңестері атты Apple Support мақалаларын қараңыз.