Mac компьютеріңіздегі Sidecar функциясы
Sidecar функциясымен iPad құрылғыңызды Mac компьютеріңіздің екінші дисплейіне айналдыра аласыз. Өзіңізге жұмыс істеу үшін қосымша орын беріңіз, Apple Pencil құралымен сурет салыңыз, PDF файлдарын және скриншоттарды белгілеңіз және т.б. әрекеттерді орындаңыз.
Ескертпе: Sidecar функциясын Apple Pencil құралын қолдайтын және iPadOS 13 жүйесін (немесе одан кейінгі) пайдаланатын iPad үлгілерімен пайдалануыңызға болады. Қосымша ақпаратты Apple Pencil құралын iPad құрылғыңызбен қосу және iPad құрылғыңызды Sidecar функциясы бар Mac компьютеріңіз үшін екінші дисплей ретінде пайдалану атты Apple Support мақалаларынан қараңыз.
iPad құрылғыңызды қосыңыз. Control Center терезесін ашу үшін мәзір жолағында ![]() түймесін басыңыз, Screen Mirroring түймесін
түймесін басыңыз, Screen Mirroring түймесін ![]() басыңыз, одан кейін iPad құрылғыңызды таңдаңыз. Sidecar функциясы қосылған кезде, белгіше көк iPad
басыңыз, одан кейін iPad құрылғыңызды таңдаңыз. Sidecar функциясы қосылған кезде, белгіше көк iPad ![]() белгішесіне айналады. iPad құрылғыңызды Mac компьютеріңізден ажырату үшін AirPlay мәзірін ашыңыз және Disconnect параметрін таңдаңыз. iPad құрылғыңыздың бүйірлік жолағында
белгішесіне айналады. iPad құрылғыңызды Mac компьютеріңізден ажырату үшін AirPlay мәзірін ашыңыз және Disconnect параметрін таңдаңыз. iPad құрылғыңыздың бүйірлік жолағында ![]() белгішесін түрту арқылы да ажыратуыңызға болады.
белгішесін түрту арқылы да ажыратуыңызға болады.
Кеңес: iPad құрылғыңызды AirPlay мәзірінде көрмесеңіз, онда Wi-Fi немесе Bluetooth қосылғанын тексеріңіз. Сондай-ақ, екі құрылғыда да бірдей Apple ID идентификаторымен кіруіңіз керек.
Сымды немесе сымсыз. iPad құрылғыңызды кабельмен қосыңыз және оны зарядталған күйде ұстаңыз немесе оны Mac компьютеріңізден он метр қашықтықта сымсыз пайдаланыңыз.
Жұмыс үстеліңізді кеңейтіңіз. iPad құрылғыңызды қосқанда, ол автоматты түрде Mac жұмыс үстеліңіздің кеңейтіміне айналады. Жұмысты бастау үшін жай ғана қолданбаларыңыз бен құжаттарыңызды iPad құрылғыңызға сүйреңіз.
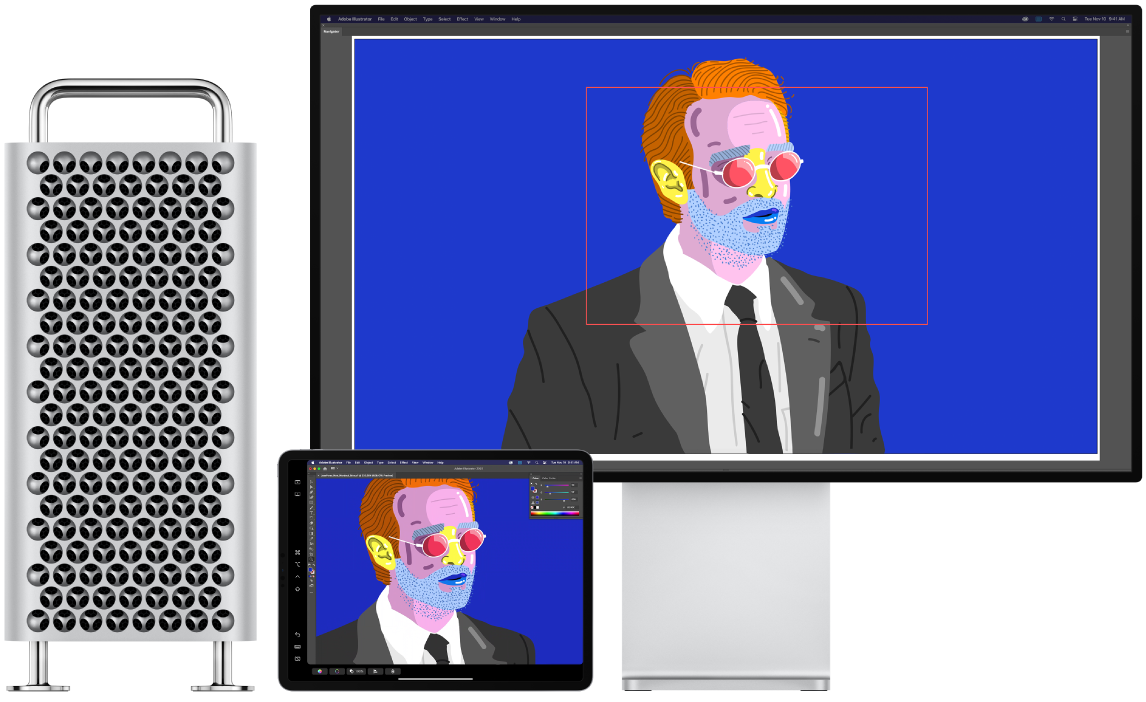
Жұмыс үстеліңізді көрсетіңіз. Mac экраныңызды екі құрылғыда да көрсету үшін Screen Mirroring мәзірін ![]() Control Center терезесінде ашыңыз және «Mirror Built-in Retina Display» параметрін таңдаңыз. Жұмыс үстеліңізді қайтадан кеңейту үшін мәзірді ашыңыз және «Use As Separate Display» параметрін таңдаңыз.
Control Center терезесінде ашыңыз және «Mirror Built-in Retina Display» параметрін таңдаңыз. Жұмыс үстеліңізді қайтадан кеңейту үшін мәзірді ашыңыз және «Use As Separate Display» параметрін таңдаңыз.
Apple Pencil құралын пайдаланыңыз. Сүйікті кәсіби қолданбаларыңызда дәл сызыңыз және жасаңыз. Жай ғана терезені Mac компьютеріңізден iPad құрылғыңызға сүйреңіз және Apple Pencil құралын пайдалануды бастаңыз. Не болмаса, Apple Pencil құралын PDF файлдарын, скриншоттар мен суреттерді белгілеу үшін пайдаланыңыз. Қосымша мәліметтер алу үшін Mac компьютеріңіздегі Continuity Sketch және Continuity Markup бөлімін қараңыз.
Ескертпе: Apple Pencil үшән басу және қисайту тек кеңейтілген стилус қолдауы бар қолданбаларда жұмыс істейді.
Бүйірлік таңбашалардың барынша пайдаланыңыз. iPad компьютеріңіздегі бүйірлік жолақты жиі пайдаланылатын түймелер мен басқару элементтеріне жылдам қол жеткізу үшін пайдаланыңыз. Әрекеттерді болдырмау үшін түймелерді түртіңіз, пернетақта тіркесімдерін пайдаланыңыз және мәзір жолағын, Dock тақтасын және пернетақтаны көрсетіңіз немесе жасырыңыз.
Touch Bar басқару элементтерін—Touch Bar панелімен немесе онсыз пайдаланыңыз. Touch Bar қолдауы бар қолданбалар үшін басқару элементтері Mac компьютеріңізде Touch Bar панелінің бар-жоқтығына қарамастан iPad дисплейінің төменгі жағында пайда болады.
Теңшелімдерді орнатыңыз. Sidecar теңшелімдерін орнату үшін System Preferencesтерезесін ашыңыз, одан кейін Sidecar түймесін басыңыз. Немесе Control Center терезесіндегі Screen Mirroring мәзірінен Sidecar Preferences параметрін таңдаңыз. Қосылу керек құрылғыны көрсетуіңізге, бүйірлік жолақтың және iPad құрылғыңызда Touch Bar тақтасының орнын өзгертуіңізге және құралдарға жылдам қатынау үшін Apple Pencil құралымен екі рет түртуді қосуыңызға болады.
Қосымша мәліметтер. macOS жүйесінің пайдаланушы нұсқаулығындағы iPad құрылғыңызды Mac компьютеріңіз үшін екінші дисплей ретінде пайдалану бөлімін қараңыз.